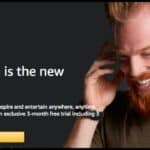To connect Bluetooth headphones to an Xbox One, you need a Bluetooth transmitter since the Xbox doesn’t have built-in Bluetooth. Plug the transmitter into the 3.5mm audio jack on your controller. Then, pair the headphones with the transmitter. This allows you to enjoy wireless audio on your Xbox One.
Want to enjoy gaming without being tethered by wires? You can easily connect Bluetooth headphones to your Xbox One for a wireless audio experience.
Since the Xbox One doesn’t have built-in Bluetooth, you’ll need a Bluetooth transmitter. Simply plug it into the 3.5mm audio jack on your controller. Then, put your headphones into pairing mode, and the transmitter should automatically connect.
Once paired, adjust the audio settings on your Xbox for the best sound experience. This setup lets you game comfortably with wireless audio, giving you more freedom and flexibility during your sessions.
Using a Bluetooth Transmitter for Xbox One

One of the simplest and most effective ways to connect Bluetooth headphones to an Xbox One is with a Bluetooth transmitter. Since the Xbox One doesn’t have built-in Bluetooth, a Bluetooth transmitter can act as a bridge between your console and your headphones.
What You Need:
- A Bluetooth transmitter compatible with your Xbox One
- Your Bluetooth headphones
- (Optional) HDMI cable for optical connections
Step-by-Step Process:
- Choose Your Bluetooth Transmitter: First, pick up a Bluetooth transmitter that works with the Xbox One. Many models have an optical audio out connection or USB options, so make sure your transmitter is compatible with one of these options. Some models, like the Avantree Leaf or TaoTronics TT-BA09, are popular choices.
- Connect the Bluetooth Transmitter:
- For optical audio out, plug the Bluetooth transmitter into the optical port on your Xbox One. If you’re already using the optical audio out for something else, you’ll need a splitter.
- If you use a USB-based transmitter, simply plug it into the USB port on the Xbox One.
- Enable Pairing Mode: Once connected, set the Bluetooth transmitter to pairing mode. This step will vary depending on the transmitter brand, so follow the instructions provided with your device.
- Pair Your Bluetooth Headphones: Next, enable pairing mode on your Bluetooth headphones. Your headphones should connect to the Bluetooth transmitter within a few moments.
- Test Audio: Once connected, fire up your Xbox and start a game or play a video to ensure the sound is transmitting properly. You should now hear the game audio through your Bluetooth headphones.
Pros:
- Easy to set up.
- Works with any Bluetooth headphones.
Cons:
- You may experience slight audio lag depending on the quality of the Bluetooth transmitter.
- Requires an extra piece of hardware (Bluetooth transmitter).
Bluetooth transmitters offer a cost-effective, reliable way to connect Bluetooth headphones to Xbox One. Just be sure to invest in a quality transmitter to avoid lag during gameplay.
Using a Smart TV to Connect Bluetooth Headphones

If your Smart TV supports Bluetooth, it can serve as a middleman between your Xbox One and Bluetooth headphones. In this setup, you can route your Xbox One’s audio through your Smart TV, which can then send the audio to your Bluetooth headphones.
What You Need:
- A Smart TV with Bluetooth capabilities
- Your Bluetooth headphones
- An HDMI cable to connect your Xbox One to your TV
Step-by-Step Process:
- Connect Xbox to Smart TV: Use an HDMI cable to connect your Xbox One to your Smart TV.
- Enable Bluetooth on the Smart TV: Navigate to your Smart TV’s settings menu and enable Bluetooth. Each TV brand may have different steps to access Bluetooth settings, so check your TV’s user manual for specific instructions.
- Pair Your Bluetooth Headphones: Put your Bluetooth headphones into pairing mode, and then use your Smart TV to find and pair the headphones.
- Test the Setup: Once paired, start a game or stream media from your Xbox One. The TV should transmit the audio to your Bluetooth headphones.
Pros:
- No need for additional hardware if you already have a Bluetooth-enabled Smart TV.
Cons:
- There might be a slight delay in audio due to the TV’s processing time.
- Some TVs may not offer low-latency Bluetooth connections, which can make real-time gaming tricky.
Using a Smart TV is a convenient method if your TV supports Bluetooth, but it’s not always ideal for fast-paced gaming due to potential audio lag.
Connecting Bluetooth Headphones via the Xbox Windows App

To connect Bluetooth headphones via the Xbox Windows app, start by pairing your headphones with your PC. Open the Xbox app on your Windows computer and sign in to your Xbox account. Make sure both your PC and Xbox One are connected to the same network for streaming.
Next, begin streaming your Xbox One to the Xbox app. Once the stream is active, the audio will play through your Bluetooth headphones connected to the PC. This setup provides a smooth, wireless audio experience for your gaming sessions without needing additional adapters.
What You Need:
- A Windows PC with Bluetooth
- The Xbox Windows App
- Your Bluetooth headphones
- A stable Wi-Fi or Ethernet network
Step-by-Step Process:
- Download the Xbox Windows App: Install the Xbox Windows App on your PC if you don’t have it already. Ensure your PC and Xbox One are connected to the same Wi-Fi network.
- Log In with Your Microsoft Account: Open the app and log in using your Microsoft Account that’s linked to your Xbox One.
- Enable Game Streaming:
- On your Xbox One, go to Settings > Preferences > Allow Game Streaming.
- This enables the Xbox to stream gameplay directly to your PC.
- Pair Bluetooth Headphones to PC: Connect your Bluetooth headphones to your PC by enabling Bluetooth pairing.
- Stream Gameplay: Use the Xbox Windows App to stream your Xbox game to your PC. You’ll now be able to hear the audio through your Bluetooth headphones.
Pros:
- No need to buy additional hardware.
- Reliable streaming if you have a strong Wi-Fi or Ethernet network.
Cons:
- Can cause noticeable audio lag if your network isn’t fast enough.
- It requires you to use a PC in conjunction with your Xbox, which might not be convenient for everyone.
The Xbox Windows App provides a solid workaround for connecting Bluetooth headphones to Xbox One, especially if you’re already familiar with PC gaming setups.
Using the Xbox Mobile App to Connect Bluetooth Headphones

The Xbox Mobile App also provides a workaround for gamers without a PC. By using the app, you can connect Bluetooth headphones to your phone and stream audio directly from your Xbox One to your mobile device.
What You Need:
- A smartphone with the Xbox Mobile App
- Your Bluetooth headphones
- A strong Wi-Fi connection
Step-by-Step Process:
- Download the Xbox Mobile App: Install the Xbox Mobile App on your smartphone and ensure it’s connected to the same Wi-Fi network as your Xbox One.
- Log In to Your Microsoft Account: Use the same Microsoft Account that’s linked to your Xbox One to log into the app.
- Stream Gameplay: From the app’s main menu, select the option to stream your gameplay from your Xbox One to your mobile device.
- Pair Bluetooth Headphones to Your Phone: Enable Bluetooth pairing on your phone and connect your Bluetooth headphones. The game audio will now be streamed through your phone to your Bluetooth headphones.
Pros:
- Great for mobile use.
- Doesn’t require any additional hardware.
Cons:
- The audio quality may degrade slightly when streaming through a mobile device.
- Requires a strong Wi-Fi network to avoid interruptions or lag.
The Xbox Mobile App offers a portable solution for connecting Bluetooth headphones and is perfect for gamers who prefer mobile options.
Troubleshooting Common Issues with Bluetooth Headphones on Xbox One

If your Bluetooth headphones aren’t working with your Xbox One, check the Bluetooth transmitter connection. Make sure it’s properly plugged into the controller’s 3.5mm audio jack. Also, ensure both the transmitter and headphones are charged and in pairing mode.
If there’s no sound, go to the audio settings on your Xbox and adjust the volume. Restarting the console or the headphones can also help. If you still have trouble, try re-pairing the devices or using a different Bluetooth adapter.
Here are some common problems and how to fix them:
1. Bluetooth Headphones Not Connecting to the Transmitter
- Solution: Ensure the Bluetooth transmitter and headphones are both in pairing mode. If they still won’t connect, try restarting both devices or resetting the transmitter.
2. Audio Lag When Using Bluetooth Transmitter or Smart TV
- Solution: Audio lag is usually due to slow data transmission or processing delays. To minimize lag, make sure you’re using a low-latency Bluetooth transmitter. If you’re connecting through a Smart TV, check if your TV has a Game Mode setting to reduce latency.
3. No Sound When Using Xbox Windows App or Mobile App
- Solution: Check that both your Xbox and PC or phone are connected to the same network. Also, make sure the Xbox Companion App is properly set up for streaming and that your Bluetooth headphones are paired correctly with your PC or mobile device.
4. Bluetooth Transmitter Not Powering On
- Solution: If the transmitter uses a USB connection, check the USB port on the Xbox One. If it’s not a power issue, try charging the transmitter (if rechargeable) or replacing the batteries.
Final Thoughts
Connecting Bluetooth headphones to Xbox One is easy with a few extra steps. Since Xbox One doesn’t have built-in Bluetooth support, you’ll need a Bluetooth transmitter. Plug the transmitter into the Xbox controller’s 3.5mm headphone jack or the console’s USB port. Then, turn on your headphones and set them to pairing mode. The transmitter should automatically connect your headphones to the Xbox. Once paired, you’ll be able to enjoy wireless gaming audio.
Although the Xbox One lacks direct Bluetooth compatibility, using a transmitter solves the issue. This method is reliable and straightforward for any gamer wanting a wireless experience. Just make sure the transmitter and headphones are fully charged for uninterrupted gameplay. If you ever have trouble, refer to the instructions provided with your headphones or transmitter. It’s a convenient workaround that enhances your gaming sessions, letting you move freely while playing.
Frequently Asked Questions (FAQ’s)
Can I pair Bluetooth headphones to Xbox One?
You can’t pair Bluetooth headphones directly to the Xbox One, but you can use a Bluetooth transmitter plugged into the controller’s 3.5mm audio jack.
Can an Xbox One connect via Bluetooth?
No, the Xbox One doesn’t support Bluetooth. It uses its own wireless technology, so a Bluetooth adapter is required for wireless headphones.
Can you connect AirPods to Xbox One?
Yes, but only with a Bluetooth transmitter. Plug it into the controller’s audio jack, then pair your AirPods through the transmitter.
Can you connect Skullcandy Bluetooth headphones to Xbox One?
Yes, you can connect Skullcandy Bluetooth headphones using a Bluetooth transmitter. Just plug the transmitter into the controller and pair the headphones.
Can JBL headphones connect to Xbox?
Yes, you can connect JBL Bluetooth headphones to the Xbox One using a Bluetooth adapter that plugs into the controller’s audio jack.
Where is the pair button on Xbox One?
The pair button is located on the front of the Xbox One console, next to the USB port. It is used for syncing controllers, not Bluetooth devices.

Salikh Korgay is the author behind Cyber Rised, a blog dedicated to exploring the latest trends in technology and cybersecurity. With a passion for breaking down complex tech topics, Salikh provides readers with practical guides and insightful commentary to help them navigate the digital world. From tech enthusiasts to professionals, Salikh’s writing empowers audiences to stay informed and secure in the fast-evolving cyber landscape.