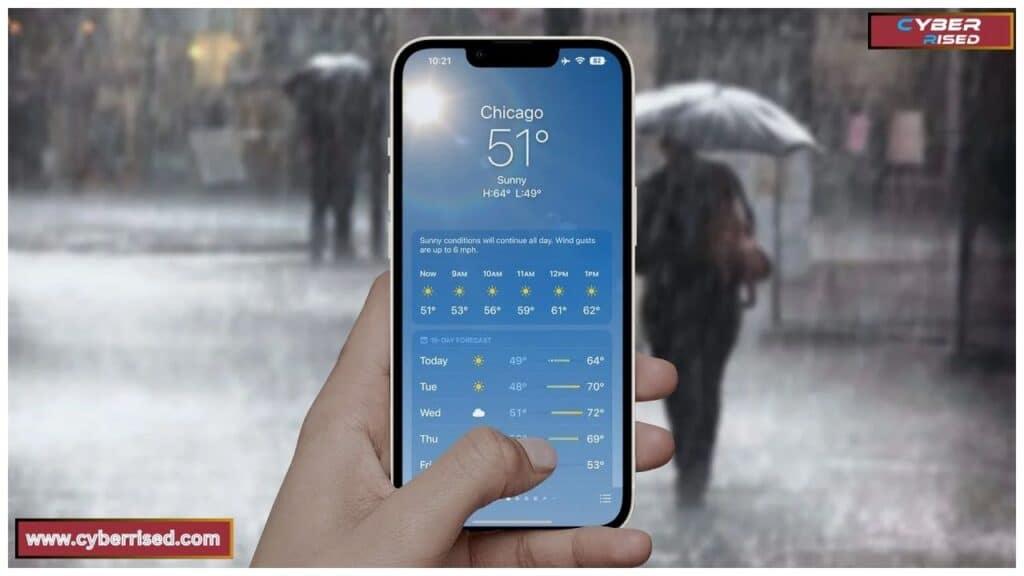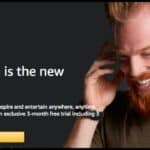Fixing Apple Weather App Not Working means resolving problems that stop the app from showing accurate weather data. This can include issues like slow loading, no weather data, or app crashes. The process often involves troubleshooting steps like restarting the device, checking internet connection, or updating the iOS. These fixes help restore the app to normal operation.
Is your Apple Weather App acting up right when you need it most? Whether it’s slow loading, missing weather data, or the app not opening at all, these issues can throw off your day. But don’t worry, getting your app back on track is easier than you think! With just a few simple steps, you can fix the Apple Weather App and have it running smoothly again. Let’s dive into quick fixes that will save you from weather-related frustrations.
When the Apple Weather App isn’t working, it’s usually due to common problems like software glitches, poor internet connection, or disabled location services. Start by restarting your iPhone, checking for updates, and ensuring your Wi-Fi or cellular connection is stable. Enabling location services will ensure the app gives accurate forecasts. If the problem persists, reinstalling the app or contacting Apple Support can help solve more complex issues.
Why Is the Apple Weather App Not Working?
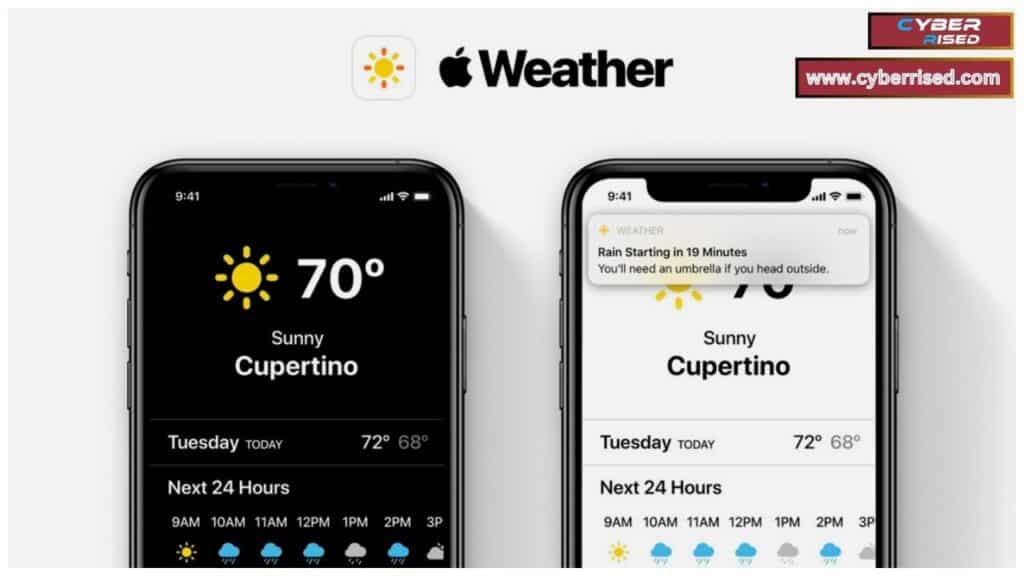
Before jumping into the fixes, it’s crucial to understand why your Apple Weather App might be malfunctioning.
Here are the most common reasons:
- Outage: Sometimes, the issue may be on Apple’s end. If there’s a global service disruption, the app may stop functioning temporarily.
- Software Glitches: Like any app, the Apple Weather App can encounter bugs or malfunctions that interfere with its performance.
- Location Services: The app needs access to your device’s location to deliver accurate weather forecasts. If location services are disabled, the app won’t function correctly.
- Internet Connection: Whether you’re using Wi-Fi or cellular connection, the Apple Weather App requires stable internet access to fetch weather data.
By diagnosing the issue, you can select the right troubleshooting method and avoid unnecessary steps.
How Is This Issue Affecting Users?
When the Apple Weather App isn’t working, it can lead to various frustrations:
- Missed Notifications: Weather alerts for storms or other significant events may not come through, putting users at risk.
- Inaccurate or No Weather Data: Many users rely on the app for real-time updates. When it fails to deliver accurate data, it may affect travel plans, business decisions, or outdoor activities.
- Frustration with Delays: Long loading times or app crashes can make the app unusable, pushing users to switch to third-party alternatives.
The Apple Weather App is trusted by millions of people globally. As one of the most used apps on iPhones, iPads, and Apple Watches, having a reliable app is vital.
Step-by-Step Troubleshooting Guide for Fixing the Apple Weather App
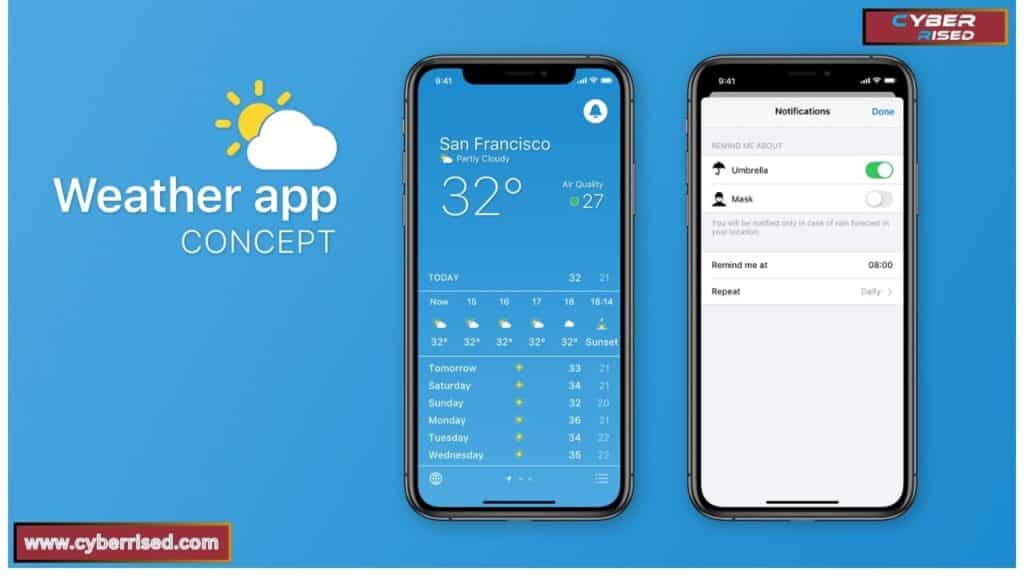
Restarting the iPhone
Often, the simplest solution is restarting your device. A restart can clear minor glitches that may be affecting the app’s performance.
Here’s how to restart various iPhone models:
- For iPhone X and later: Press and hold the side button along with the volume up or down button until you see the slider. Drag the slider to turn your iPhone off, then press and hold the side button again to turn it back on.
- For iPhone SE (2nd gen) and iPhone 8 or earlier: Press and hold the top (or side) button until the slider appears. Drag the slider to power off, and press the top or side button to power back on.
Restarting your device refreshes the system and might resolve the issue. If restarting doesn’t fix the problem, move on to other troubleshooting steps.
Checking and Improving the Internet Connection
The Apple Weather App needs an active internet connection to pull in live weather data.
Here’s what to check:
- Wi-Fi: Ensure your Wi-Fi connection is stable. You can test this by opening a browser and loading a webpage.
- Cellular Connection: If you’re using mobile data, make sure you haven’t reached your data limit. Check that cellular data is enabled for the Weather App by going to Settings > Cellular, then scroll down to make sure the Weather app is toggled on.
If your internet connection is unstable, try these steps:
- Switch between Wi-Fi and cellular data to see if one works better.
- Reset your network settings (Settings > General > Reset > Reset Network Settings). Note: This will erase saved Wi-Fi networks, so make sure you have those credentials handy.
Enabling Precise Location for the Weather App

The Apple Weather App needs accurate location data to provide relevant weather updates. If Location Services are disabled or misconfigured, the app may not display the correct forecast.
Here’s how to check your location settings:
- Go to Settings > Privacy > Location Services.
- Make sure Location Services are turned on.
- Scroll down and select Weather. Set the location to “Always” or “While Using the App” for the most accurate results.
You can also enable Precise Location, which allows the app to pinpoint your exact location for accurate weather predictions.
Updating the iPhone OS
iOS updates not only bring new features but also address bugs and glitches that may affect apps like Apple Weather. If your iPhone is running an outdated version of iOS, updating it can often resolve issues.
Here’s how to check for and install updates:
- Open Settings and tap General > Software Update.
- If an update is available, tap Download and Install.
Keep in mind that older iPhones may not support the latest versions of iOS. In these cases, updating to the highest available version for your device can still resolve many issues.
Restarting the Apple Weather App
Sometimes, the issue isn’t with your phone or internet but with the app itself. Restarting the app can clear memory issues or small bugs that cause it to malfunction.
Here’s how to force-quit and restart the Apple Weather App:
- Swipe up from the bottom of the screen (for iPhones without a Home button) or double-click the Home button (for iPhones with a Home button) to bring up the app switcher.
- Find the Weather App, then swipe it up off the screen to close it.
- Reopen the app by tapping on its icon.
This method refreshes the app and may eliminate any temporary glitches.
Updating the Apple Weather App
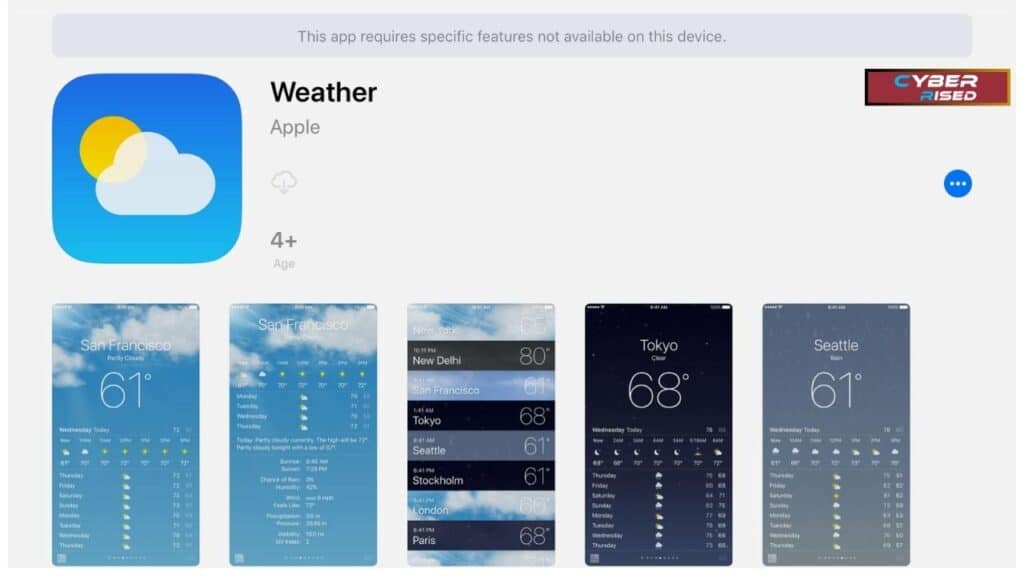
If your app isn’t functioning properly, check if an update is available. Apple often releases updates that fix bugs or improve the app’s performance.
To check for updates:
- Open the App Store, then tap your profile icon at the top right.
- Scroll down to see if the Weather App appears in the “Updates” section.
- If it does, tap Update.
By ensuring your app is up to date, you can avoid known issues and benefit from the latest improvements.
Uninstalling and Reinstalling the Weather App
If none of the above solutions work, you might need to uninstall and reinstall the app. This process can clear any lingering issues.
Here’s how to uninstall and reinstall the Apple Weather App:
- Press and hold the Weather App icon until the context menu appears.
- Tap Remove App, then confirm by tapping Delete App.
- Open the App Store, search for Weather, and reinstall the app.
When you reinstall the app, it will download a fresh copy that should be free from previous bugs or errors.
Resetting Location and Privacy Settings
If location-based issues persist, resetting your location and privacy settings can help. This method reverts location permissions back to default, which can fix configuration errors.
To reset:
- Go to Settings > General > Reset > Reset Location & Privacy.
After resetting, you’ll need to re-enable location services for the Weather App by following the steps outlined earlier.
Resetting Network Settings
Sometimes, network issues can interfere with the app’s ability to retrieve weather data. Resetting your network settings can clear out corrupted network configurations and improve performance.
To reset network settings:
- Go to Settings > General > Reset > Reset Network Settings.
This action will remove all Wi-Fi passwords and saved networks, so be sure to have those details handy before resetting.
Contacting Apple Support
If you’ve tried all of the troubleshooting steps and the app still isn’t working, it’s time to contact Apple Support. They can provide advanced diagnostics or help you address more complex issues.
You can reach Apple Support through:
- The Apple Support App on your device
- Apple’s official website
- Calling Apple Customer Service
Be ready to provide details such as your iOS version, Apple Weather App version, and any error messages you’ve encountered. This will help support staff troubleshoot the problem more effectively.
Common Issues That May Appear After Fixes
After following these steps, you might still encounter some issues.
Here are the most common post-fix problems and how to address them:
- App data not syncing: If your saved locations or settings aren’t syncing, check your iCloud settings. Make sure the Weather App is enabled for iCloud sync.
- Problems with saved locations or notifications: If saved locations or notifications don’t work after reinstalling, try resetting your location services again.
- Battery drain: After updating or reinstalling, you may notice a spike in battery usage. This can be fixed by checking your app’s background activity in Settings > Battery.
Alternatives to Apple Weather App (If the Issue Persists)
If you continue to have issues with the Apple Weather App.
There are several reliable alternatives:
| App Name | Key Features | Platforms |
| AccuWeather | Minute-by-minute forecasts, global data | iOS, Apple Watch |
| The Weather Channel | Detailed radar, severe weather alerts | iOS, Apple TV |
| Carrot Weather | Customizable, humor-based weather forecasts | iOS , MacBook, Apple Watch |
| WeatherBug | Real-time radar, air quality updates | iOS, Apple TV |
These apps provide accurate weather data and offer more advanced features compared to the default Apple Weather App.
Final Thoughts
Fixing the Apple Weather App is usually simple once you know the right steps. Most problems can be solved by restarting your device, checking the internet connection, or updating the iOS. Always ensure your location services are enabled for accurate weather updates. If issues persist, reinstalling the app or resetting network settings might help. Keep your phone and apps up to date for the best performance.
If none of these solutions work, contacting Apple Support is your best option. They can assist with more complex problems. The Apple Weather App is essential for many users, so getting it back to normal is important. Don’t forget, there are reliable alternative apps like AccuWeather and The Weather Channel if you need a temporary fix. Always stay informed with accurate weather data.
Frequently Asked Questions (FAQ’s)
Why is the Weather app on my iPhone not working?
The Apple Weather App may stop working due to issues like a poor internet connection, outdated iOS, or disabled location services. Restart your iPhone and check for updates to fix this issue quickly.
Why is the Apple Weather App wrong?
The Apple Weather App may display incorrect data if location services are turned off or if there’s a problem with the data source. Ensure Precise Location is enabled and that your app is connected to a stable network.
How do I reset my Weather app?
To reset the Apple Weather App, uninstall and then reinstall it from the App Store. This process clears any errors or glitches and restores the app to its default settings.
How do I get my Apple Weather App back?
If you’ve accidentally deleted the Apple Weather App, you can reinstall it from the App Store. Just search for “Weather,” and tap the Install button to restore it.
How to clear the cache on an iPhone?
To clear the cache on an iPhone, go to Settings > Safari > Clear History and Website Data. For app-specific cache, you’ll need to uninstall and reinstall the app, as there’s no direct option to clear cache for most apps.

Salikh Korgay is the author behind Cyber Rised, a blog dedicated to exploring the latest trends in technology and cybersecurity. With a passion for breaking down complex tech topics, Salikh provides readers with practical guides and insightful commentary to help them navigate the digital world. From tech enthusiasts to professionals, Salikh’s writing empowers audiences to stay informed and secure in the fast-evolving cyber landscape.