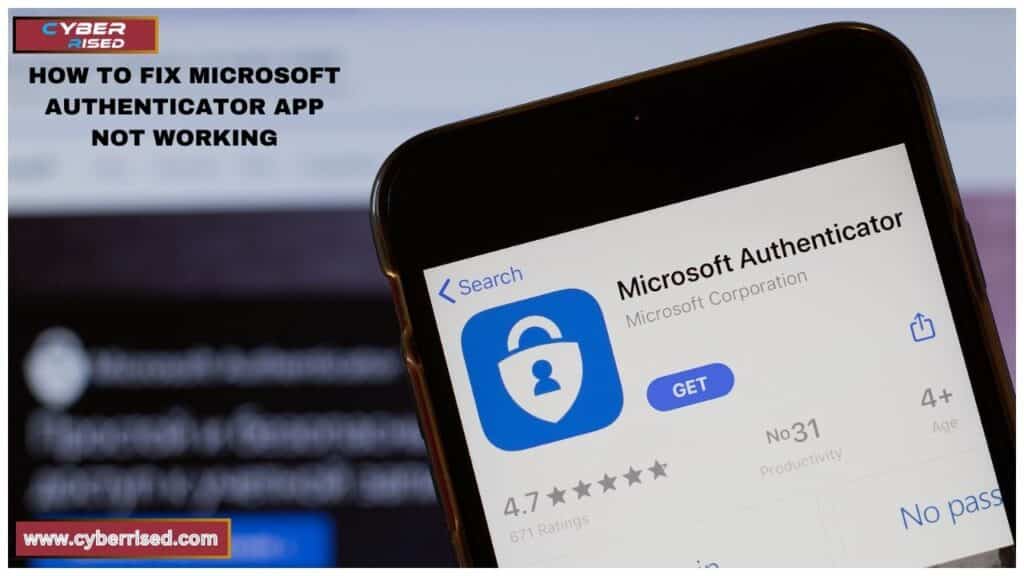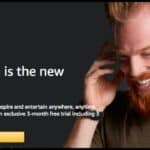How to Fix Microsoft Authenticator App Not Working: This involves troubleshooting steps to resolve issues with the Microsoft Authenticator app. Common fixes include checking your internet connection and enabling push notifications. You may also need to restart your device or reinstall the app. Following these steps helps ensure secure access to your accounts.
Is your Microsoft Authenticator app acting up? You’re not alone! Many users face issues with the app not working properly. Whether it’s trouble receiving codes or notifications, fixing these problems is essential for your account security. Let’s explore how to fix Microsoft Authenticator apps not working and get you back on track.
The Microsoft Authenticator app is vital for Two-Factor Authentication (2FA), adding an extra layer of security to your accounts. When the app isn’t functioning, it can lead to frustrating login issues. Start by checking your internet connection and enabling push notifications. Sometimes, a simple restart or app update can resolve the issue. With the right troubleshooting steps, you can quickly restore functionality and secure access to your accounts.
Understanding the Microsoft Authenticator App
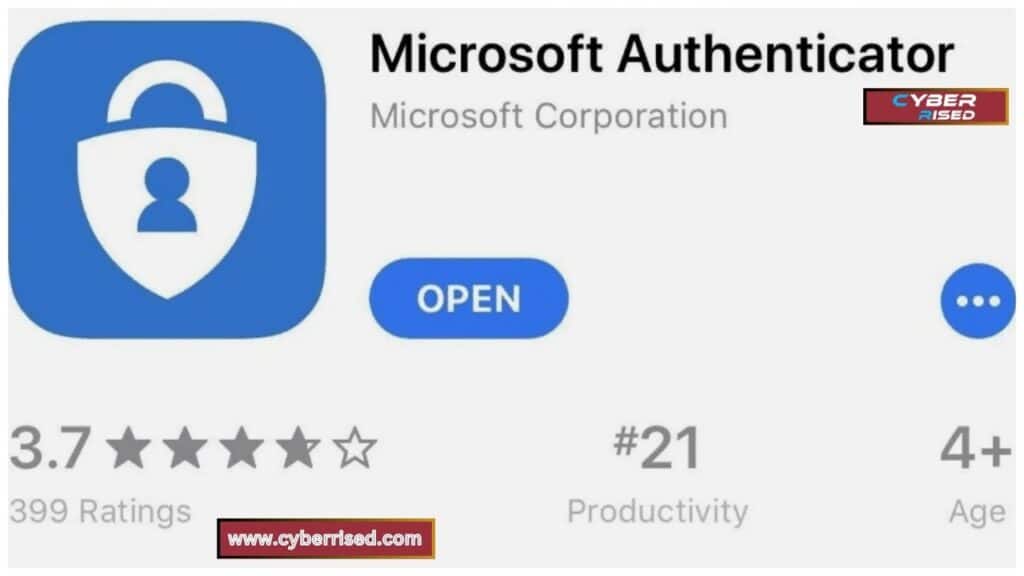
The Microsoft Authenticator app is designed to facilitate Two-Factor Authentication, adding an extra layer of security beyond passwords. By generating one-time codes or sending push notifications, it helps prevent unauthorized access to accounts. However, like any application, it can experience technical issues that may disrupt its functionality.
Common Issues with the Microsoft Authenticator App
Several factors can contribute to the Microsoft Authenticator app not working properly:
- Push Notifications may not be received, leading to login difficulties.
- The app may require updates that haven’t been installed.
- Your internet connection could be unstable or disconnected.
- Location Services may not be enabled, affecting authentication.
- A VPN or proxy may interfere with the app’s operation.
- Problems with Device Registration can prevent the app from functioning correctly.
Understanding these issues is essential before moving into specific troubleshooting methods. Let’s explore how to resolve these common problems systematically.
Troubleshooting the Microsoft Authenticator App
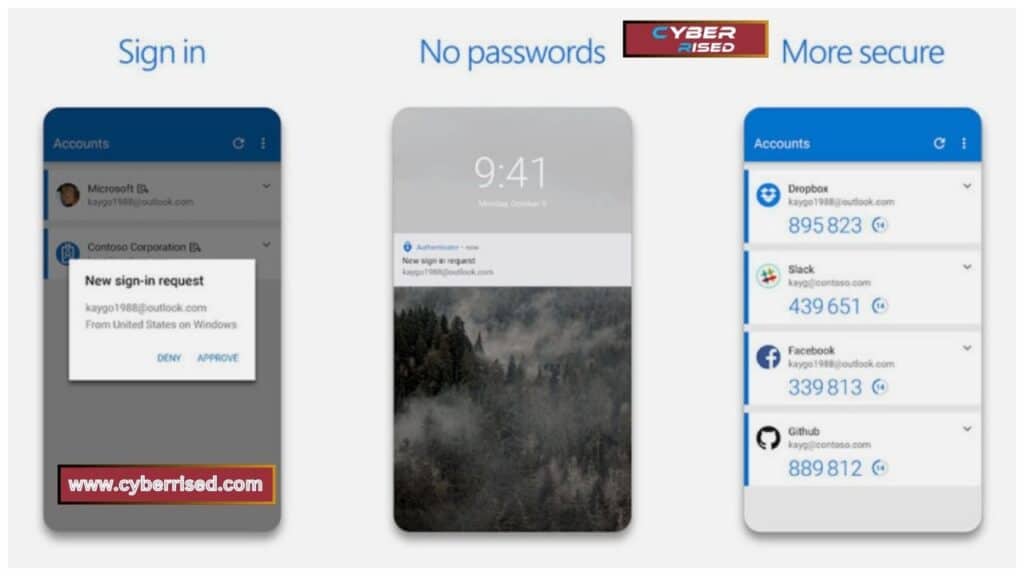
Ensure Push Notifications Are Enabled
The ability to receive push notifications is one of the primary features of the Microsoft Authenticator app. If notifications are not being received, follow these steps to enable them:
How to Enable Push Notifications
- On iOS (iPhone/iPad):
- Open the Settings app.
- Scroll down and tap on Notifications.
- Locate Microsoft Authenticator in the list.
- Ensure that Allow Notifications is toggled on.
- Select your preferred alert style (Banners, Alerts, etc.) to make notifications more visible.
- On Android:
- Open Settings and navigate to Apps.
- Find and select Microsoft Authenticator.
- Tap on Notifications.
- Enable the Show notifications toggle.
Proper notification settings are crucial for receiving authentication prompts, especially when accessing Microsoft 365 or other critical accounts.
Restart Your Device
It may seem simple, but restarting your device can effectively resolve temporary glitches affecting the Microsoft Authenticator app.
How to Restart Your Device
- On iOS:
- Press and hold the Power button along with either Volume button until the slider appears.
- Slide to power off, wait a few seconds, and press the Power button again to restart.
- On Android:
- Hold down the Power button until the menu appears.
- Select Restart or Reboot.
Restarting your device can refresh the operating system and clear up minor issues that may be causing the app to malfunction.
Update the Microsoft Authenticator App and Operating System
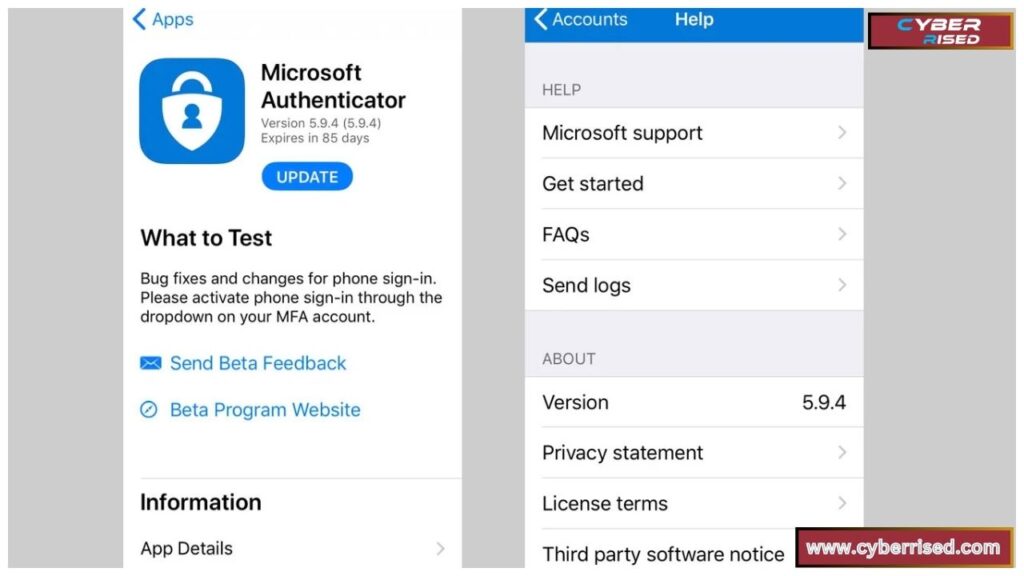
Outdated applications and operating systems can lead to compatibility issues, causing the app to function improperly. Always ensure that both the Microsoft Authenticator app and your device’s operating system are up to date.
How to Update the App and OS
- On iOS:
- Open the App Store and tap on your profile icon at the top right.
- Scroll down to find Microsoft Authenticator.
- Tap Update if an update is available.
- To update your iOS version, go to Settings > General > Software Update.
- On Android:
- Open the Google Play Store and tap on the menu icon (three horizontal lines) in the top left corner.
- Tap on My apps & games.
- Find Microsoft Authenticator and tap Update if necessary.
- To check for system updates, go to Settings > System > Software Update.
By keeping the app and OS updated, you minimize the risk of encountering bugs and enhance overall performance.
Verify Internet Connectivity
A reliable internet connection is vital for the Microsoft Authenticator app to function correctly. If your connection is weak or nonexistent, the app may fail to deliver push notifications or generate codes.
Checking Internet Connection
- Open a web browser and try to visit a website to check if your internet connection is active.
- If your Wi-Fi is slow or unresponsive, consider switching to mobile data.
- You can run a speed test to verify the stability and strength of your connection.
Connectivity Checklist:
- Switch between Wi-Fi and mobile data to see if there’s an improvement.
- Restart your router or modem if you’re using Wi-Fi.
- Ensure there are no restrictions blocking the Microsoft Authenticator app from accessing the internet.
A strong internet connection is fundamental for smooth operation.
Enable Location Services
Some authentication processes may require Location Services to be enabled, especially when using the app for enterprise accounts or specific settings in Microsoft 365.
Enabling Location Services
- On iOS:
- Go to Settings > Privacy > Location Services.
- Ensure that Location Services is turned on.
- Scroll to find Microsoft Authenticator and set it to While Using the App or Always.
- On Android:
- Open Settings and navigate to Location.
- Ensure Location Services is turned on.
- Find Microsoft Authenticator in the app list and adjust its permissions accordingly.
While not always necessary, enabling Location Services can resolve certain authentication issues tied to geographical validation.
Disable VPN or Proxy Services
If you’re using a VPN or proxy, it may interfere with the Microsoft Authenticator app’s ability to communicate with Microsoft servers. Temporarily disabling these services can help identify the issue.
How to Disable VPN
- On iOS:
- Go to Settings > VPN.
- Toggle the VPN switch off.
- On Android:
- Open Settings > Connections > VPN.
- Disable any active VPN connection.
After disabling the VPN, test the Authenticator app to see if the issue persists.
Rescan QR Codes for Account Setup
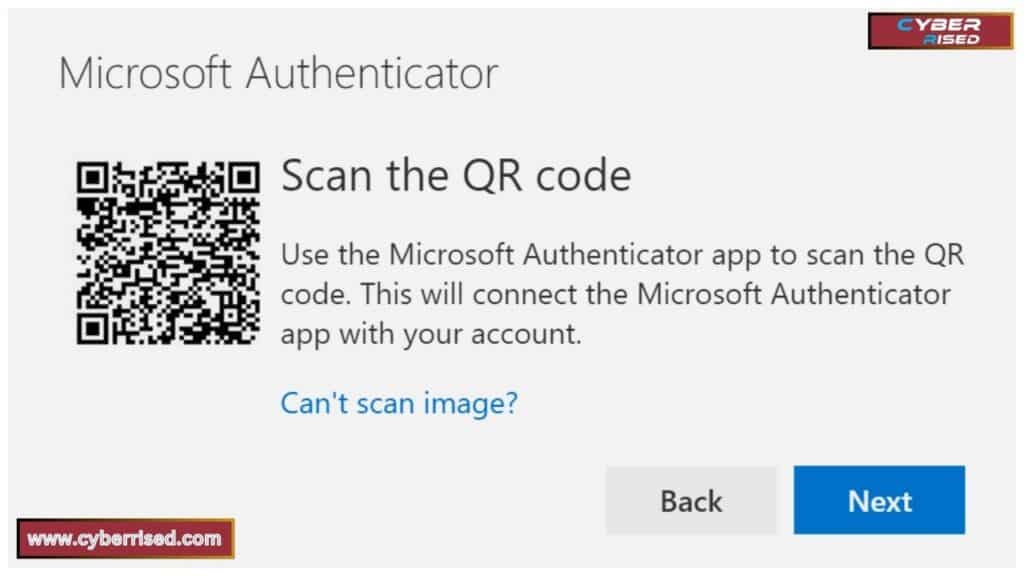
If the Microsoft Authenticator app fails to generate codes, rescanning the QR Code associated with your account may help rectify the issue.
How to Rescan a QR Code
- Go to the service or account settings for which you need authentication (like your Microsoft 365 account).
- Find the Two-Factor Authentication settings.
- Select the option to set up 2FA again and generate a new QR Code.
- Open the Microsoft Authenticator app, tap the + icon, and choose to scan a code.
By rescanning the QR code, you ensure the app is properly linked to your account, allowing for accurate code generation.
Check Device Registration Status
If your device is not correctly registered with your Microsoft account, it can cause functionality issues with the Authenticator app.
How to Check Device Registration
- Visit the Microsoft Account page in your web browser.
- Navigate to Devices to see if your current device is listed under Registered Devices.
If your device is not listed, follow the prompts on the Microsoft Account website to register your device again.
Restore the Authenticator App on a New Device
If you’ve switched to a new phone or tablet, you’ll need to restore your Authenticator app data to continue using it.
How to Restore Microsoft Authenticator
- Ensure that Cloud Backup is enabled on your old device.
- Open the Authenticator app, go to Settings > Backup and enable Cloud Backup.
- Install the Microsoft Authenticator app on your new device.
- Sign in with the same Microsoft account and restore from Cloud Backup.
This process ensures all your accounts and authentication settings are transferred to the new device.
Fix Google Play Account Issues (Android Only)
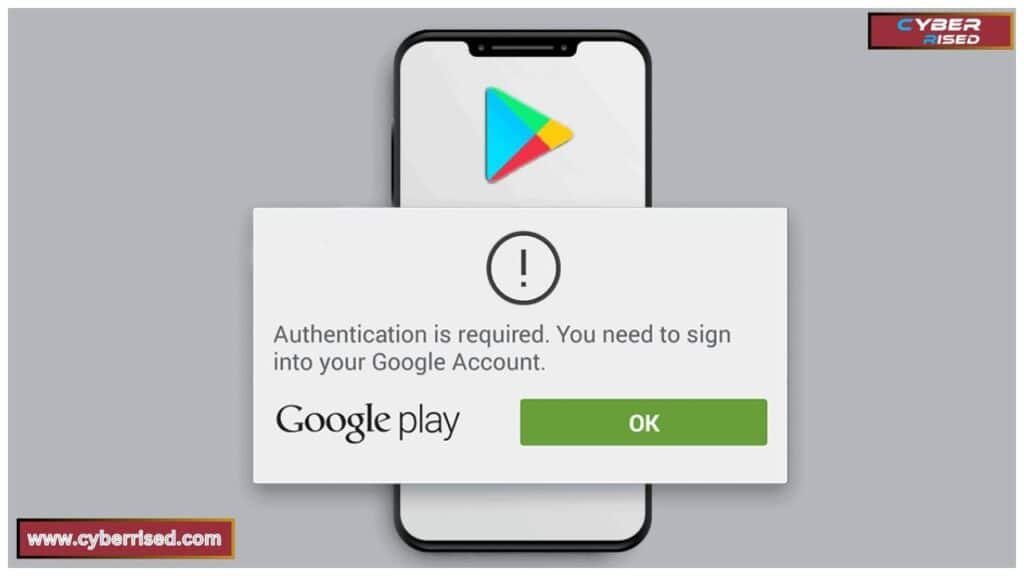
On Android, problems with your Google Play account may prevent the Microsoft Authenticator app from functioning correctly. Ensure you’re logged in to the appropriate Google account.
How to Sign In to Google Play
- Open the Google Play Store app.
- Tap the menu icon (three horizontal lines) in the top-left corner.
- Ensure the correct Google account is logged in; if not, switch accounts in Settings > Accounts > Google.
Having the correct account ensures that all necessary services, including the Authenticator app, function properly.
Use the “I Can’t See the Number” Option
When attempting to log in using the Microsoft Authenticator app, you might encounter situations where the required number is hidden or not displayed properly. In such cases, using the “I Can’t See the Number” option can help.
What to Do If the Number is Hidden
- During the authentication process, select the “I can’t see the number” link or option.
- Follow the on-screen prompts to receive a backup code via email or SMS.
- Use that code to log in to your account.
This option provides an alternative authentication method when the app does not function as expected.
Set the Device Clock to Automatic
Having the correct date and time settings is crucial for the Microsoft Authenticator app to generate accurate codes. If your device clock is incorrect, it may lead to authentication errors.
How to Set Clock to Automatic
- On iOS:
- Open Settings > General > Date & Time.
- Enable Set Automatically.
- On Android:
- Go to Settings > System > Date & Time.
- Toggle Automatic date & time on.
By ensuring your device is using the correct time settings, you can avoid potential authentication issues.
Contact Your Admin for Uniqueness Validation Errors
In enterprise settings, you may encounter uniqueness validation errors, which usually indicate that your device needs to be registered or approved by an administrator.
How to Contact Your Admin
- Reach out via your company’s designated communication channel (email, chat, etc.).
- Provide specific details about the error message you’re receiving.
- Request assistance with device registration or any other necessary validations.
Your administrator can provide the necessary support to resolve these issues efficiently.
Additional Advanced Troubleshooting Tips
If the standard troubleshooting methods fail, consider these advanced options to diagnose and resolve persistent issues with the Microsoft Authenticator app.
Reinstall the Microsoft Authenticator App
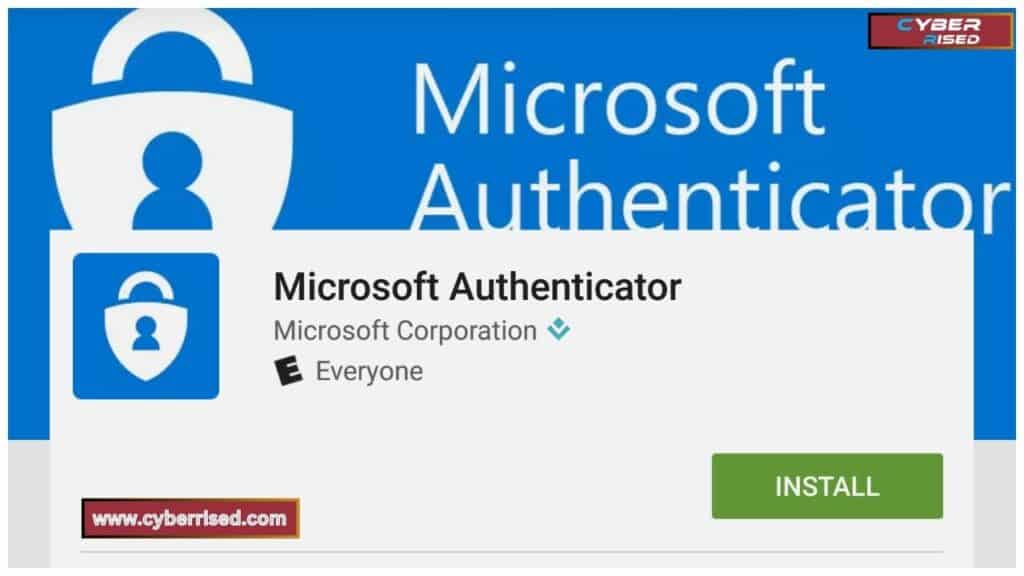
Reinstalling the app can clear up persistent issues caused by corrupted files or settings.
How to Reinstall the App
- Backup any essential data or codes.
- Uninstall the Microsoft Authenticator app from your device.
- Reinstall it from the Google Play Store or App Store.
- Restore your accounts and settings as previously described.
Reinstalling the app can often eliminate issues that standard troubleshooting methods don’t resolve.
Check App Permissions
Improper app permissions can prevent the Microsoft Authenticator app from functioning correctly. Ensure that the app has all necessary permissions.
How to Check App Permissions
- On iOS:
- Go to Settings > Microsoft Authenticator and check the permissions.
- Make sure permissions for notifications, location, and others are enabled.
- On Android:
- Open Settings > Apps > Microsoft Authenticator > Permissions.
- Ensure all required permissions are enabled.
Proper permissions allow the app to access necessary features, ensuring optimal performance.
Clear Cache (Android Only)
If you’re using an Android device, clearing the app cache can often help resolve issues related to app performance.
How to Clear Cache
- Go to Settings > Apps > Microsoft Authenticator.
- Tap Storage > Clear Cache.
Clearing the cache does not delete your data but can help the app run more smoothly.
Final Thoughts
If your Microsoft Authenticator app isn’t working, don’t panic. Start by checking your internet connection and ensuring that push notifications are enabled. Restarting your device can often resolve minor glitches that cause the app to malfunction. Also, remember to keep the app updated to avoid compatibility issues. If problems persist, consider uninstalling and reinstalling the app to clear any potential corruption.
Ultimately, having a functional Authenticator app is crucial for securing your accounts. Following the troubleshooting steps mentioned earlier will help you regain access quickly. Don’t forget to verify your device registration and check app permissions. By taking these steps, you can ensure your Microsoft Authenticator runs smoothly. Stay secure and keep your accounts protected.
Frequently Asked Questions
What to do if Microsoft Authenticator is not working?
If your Microsoft Authenticator app is not working, start by checking your internet connection and ensuring push notifications are enabled. Restart your device to clear temporary glitches. If the problem persists, consider uninstalling and reinstalling the app to resolve any potential corruption.
How do I get Microsoft Authenticator to work again?
To get your Microsoft Authenticator working again, first verify that the app is updated to the latest version. Check your device’s permissions to ensure it can access necessary features. If you’re still experiencing issues, try resetting the app or logging in with backup codes.
How can I reset my Microsoft Authenticator app?
To reset your Microsoft Authenticator app, go to the app settings and look for the option to remove or reset accounts. You can then reinstall the app and add your accounts back using QR codes or manual entry. Make sure to back up your codes before resetting.
How do I get Microsoft Authenticator to work?
To get your Microsoft Authenticator app working, ensure it has a stable internet connection. Check that push notifications are enabled in your device settings. If issues persist, reinstall the app and restore your accounts from backup.
How do I fix my authenticator?
To fix your authenticator, start by checking your internet connection and ensuring all app permissions are granted. Restarting your device can also help clear any temporary issues. If the app continues to malfunction, consider updating or reinstalling it.

Salikh Korgay is the author behind Cyber Rised, a blog dedicated to exploring the latest trends in technology and cybersecurity. With a passion for breaking down complex tech topics, Salikh provides readers with practical guides and insightful commentary to help them navigate the digital world. From tech enthusiasts to professionals, Salikh’s writing empowers audiences to stay informed and secure in the fast-evolving cyber landscape.