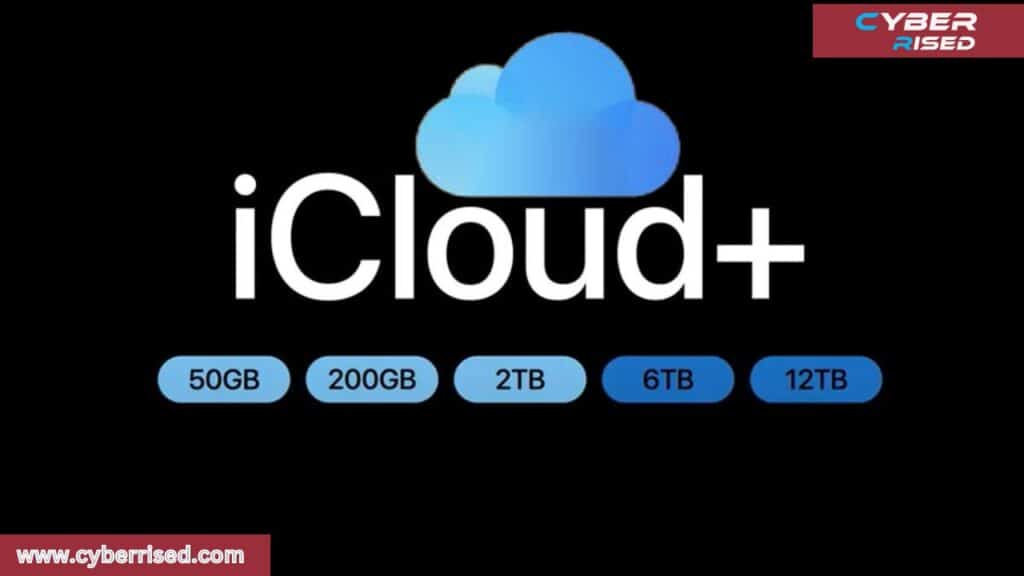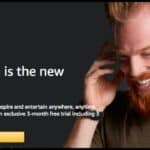Canceling an iCloud subscription involves accessing your iCloud settings on your device, selecting “Manage Storage,” and choosing to downgrade or cancel. This stops future payments, but you keep your current storage until the end of the billing cycle. Make sure to back up important data before canceling.
Struggling with how to cancel your iCloud subscription and avoid unnecessary charges? Whether you’re looking to downgrade or stop using the service entirely, the process is simpler than you think. In just a few steps, you can manage your storage plan and avoid future payments. Keep reading to discover the easiest way to cancel your iCloud subscription while ensuring your important data stays safe.
Canceling your iCloud subscription is a straightforward process that lets you manage or downgrade your storage plan. To cancel, go to your iCloud settings on your iPhone, iPad, or Mac, select “Manage Storage” or “iCloud Storage,” and choose the option to downgrade or cancel your current plan. Once canceled, your subscription will remain active until the end of the current billing cycle, but any excess data over the free 5GB limit will need to be removed or backed up to avoid data loss.
Understanding Your iCloud Subscription
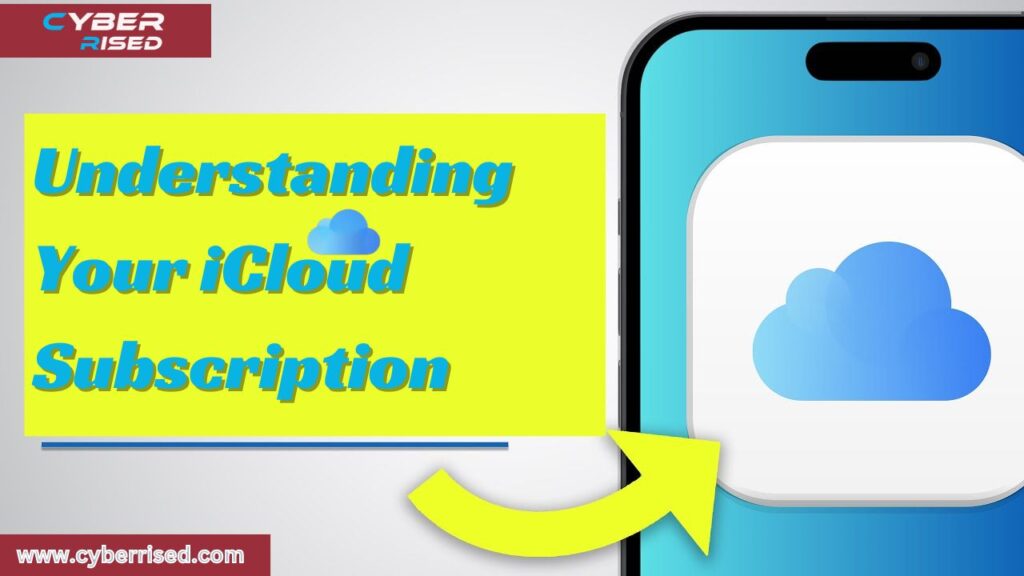
Understanding your iCloud subscription is key to managing your storage effectively. iCloud offers various plans, starting with a free option that includes 5GB of storage. Knowing how much space you need can help you choose the right plan for your needs.
Each plan allows you to store photos, documents, backups, and more in the cloud. This service enables easy access to your files across all Apple devices. Being aware of your storage usage can help you avoid running out of space and incurring additional charges.
Current iCloud Plans and Pricing
Apple offers several iCloud+ plans to suit different storage needs:
| Plan | Storage | Monthly Price (USD) |
| Free | 5GB | $0 |
| iCloud+ | 50GB | $0.99 |
| iCloud+ | 200GB | $2.99 |
| iCloud+ | 2TB | $9.99 |
The free 5GB plan is automatically included with every Apple ID, but for many users, this isn’t enough to store all their data, especially if they use iCloud Photos or create regular device backups.
Features Tied to Paid Subscriptions
When you subscribe to iCloud+, you’re not just paying for extra storage.
You also gain access to several premium features:
- iCloud Private Relay: This feature encrypts your internet traffic, similar to a VPN, to protect your privacy.
- Hide My Email: Allows you to create unique, random email addresses that forward to your personal inbox.
- Custom Email Domain: Use a personalized domain name with iCloud Mail.
- HomeKit Secure Video: Store security camera footage securely in iCloud.
Understanding these features is crucial when considering an iCloud subscription cancellation, as you’ll lose access to them if you downgrade to the free plan.
Pre-Cancellation Checklist: What You Need to Know
Before canceling your iCloud subscription, it’s essential to back up any important files or data. Make sure your storage usage is under the free 5GB limit to avoid losing photos, documents, and other critical information. You can transfer data to an external drive or another cloud service to ensure everything is secure.
Additionally, check if your iCloud subscription is linked to other Apple services like iCloud Photos or device backups. Canceling may impact these services, so it’s crucial to understand what will be affected before proceeding. Confirm your next billing date to maximize your subscription’s value before cancellation.
Data Management Implications
Storage Limits and Potential Data Loss
When you cancel your iCloud+ subscription, your storage limit will revert to the free 5GB plan.
This means:
- If your current iCloud usage exceeds 5GB, you’ll need to reduce it or risk losing access to some of your data.
- New photos and videos won’t upload to iCloud Photos if you’re over the limit.
- iCloud backups may stop working, potentially leaving your devices unprotected.
Case Study: Sarah, a photography enthusiast, had been using the 200GB iCloud+ plan to store her extensive photo collection. When she canceled her subscription without reducing her storage usage, she found herself unable to access many of her cherished memories. It took her weeks to sort through and download her photos before she could fully cancel her plan.
Backing Up Crucial Information
Before canceling, it’s vital to back up any important data stored in iCloud.
Here’s a quick checklist:
- [ ] Download all photos and videos from iCloud Photos
- [ ] Export any documents stored in iCloud Drive
- [ ] Save contacts, calendars, and reminders
- [ ] Backup your device to your computer using iTunes or Finder
Impact on Shared Services and Family Sharing
If you’re using Family Sharing with iCloud+, canceling your subscription will affect everyone in your family group.
Consider:
- The shared storage will revert to the free 5GB plan.
- Family members may lose access to premium features they’ve been enjoying.
- Shared albums and documents may become inaccessible if the total data exceeds 5GB.
Effects on Apple Ecosystem Integration
iCloud is deeply integrated into the Apple ecosystem.
Canceling your subscription might disrupt:
- Continuity features like Handoff and Universal Clipboard
- iCloud Keychain for password syncing
- Find My service for locating devices and items
- iMessage and FaceTime syncing across devices
Re-enrollment Considerations and Waiting Periods
It’s important to note that if you cancel your iCloud+ subscription, you may face a waiting period before you can re-enroll:
- Apple typically imposes a 180-day waiting period before you can sign up for the same subscription tier.
- You can still upgrade to a different tier or purchase more storage if needed.
Step-by-Step Cancellation Guide
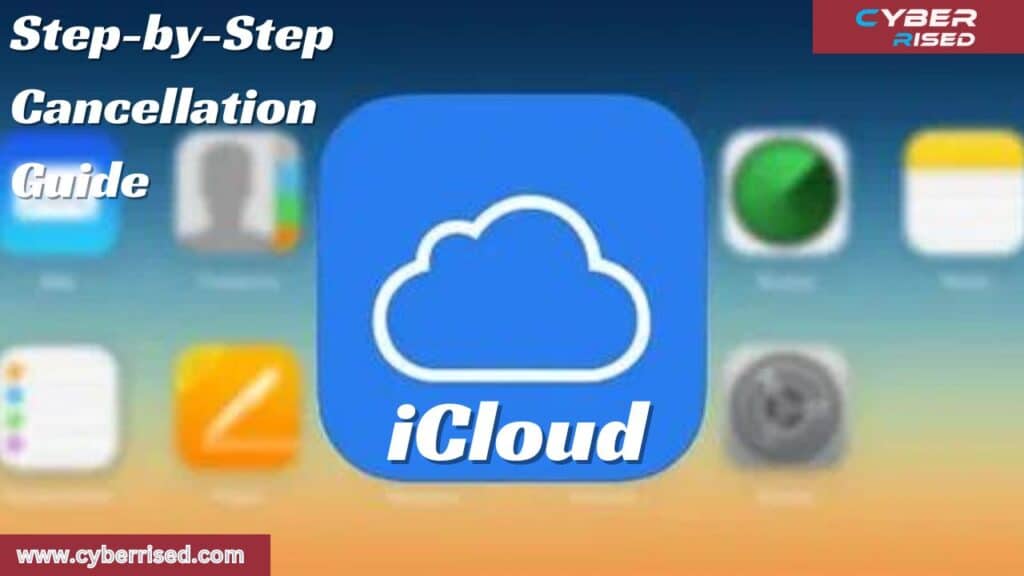
Now that you’re aware of the implications, let’s walk through the process of canceling your iCloud subscription on various devices.
iPhone or iPad
- Open the Settings app
- Tap your name at the top
- Select iCloud
- Tap Manage Storage or iCloud Storage
- Tap Change Storage Plan
- Select Downgrade Options
- Choose Free 5 GB Plan
- Confirm your selection
Canceling on Mac
- Click the Apple menu and choose System Preferences
- Click on your Apple ID
- Select iCloud in the sidebar
- Click Manage…
- Click Change Storage Plan
- Select Downgrade Options
- Choose Free 5 GB Plan
- Confirm your selection
Canceling on Windows (via iCloud for Windows)
- Open iCloud for Windows
- Click Storage
- Click Change Storage Plan
- Select Downgrade Options
- Choose Free 5 GB Plan
- Confirm your selection
via Web Browser (iCloud.com)
- Go to iCloud.com and sign in
- Click on your name in the top right corner
- Select Account Settings
- Under iCloud Storage, click Manage
- Click Change Storage Plan
- Select Downgrade Options
- Choose Free 5 GB Plan
- Confirm your selection
Canceling through Apple TV or Other Apple Devices
Canceling your iCloud subscription through Apple TV or other Apple devices follows a similar process. On your Apple TV, navigate to “Settings,” then select “Users & Accounts,” followed by your Apple ID. From there, go to “Subscriptions,” find your iCloud plan, and choose to cancel or downgrade.
For other Apple devices like an Apple Watch, the process requires using your paired iPhone. Open the Watch app, tap on “My Watch,” and navigate to “Subscriptions” under your Apple ID. Select your iCloud subscription and follow the prompts to cancel or downgrade your plan.
Downgrading Your iCloud Plan: A Less Drastic Alternative
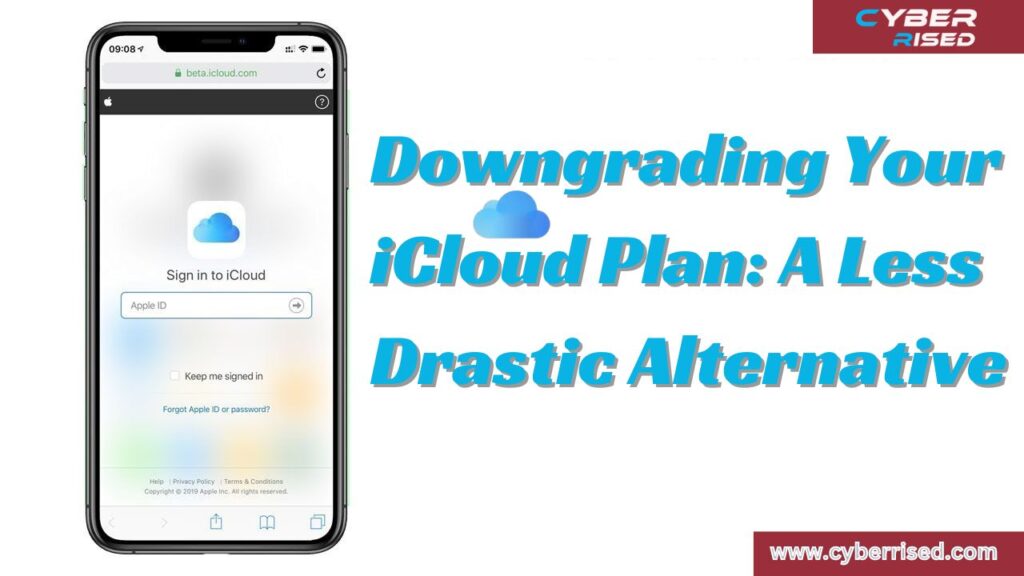
Downgrading your iCloud plan is an effective way to manage your expenses while still keeping your essential files. If you find that you no longer require as much storage, this option allows you to save money. It’s a great alternative to canceling completely, ensuring that you retain access to your important documents.
To downgrade, simply access your iCloud settings on your device. Navigate to the storage management section and select a lower plan that suits your current needs. After confirming your choice, you will still have access to your data while benefiting from reduced costs.
When Downgrading Makes Sense
Downgrading can be a good option if:
- You’re using more than 5GB but less than 50GB of storage
- You want to keep some premium features but at a lower cost
- You’re not ready to deal with the full implications of cancellation
How to Downgrade on Various Devices
Downgrading your iCloud subscription on various devices is easy. On an iPhone or iPad, go to Settings, tap your name, then select iCloud. From there, choose “Manage Storage” and follow the prompts to downgrade your plan.
If you’re using a Mac, open System Preferences and click on Apple ID. Then, select iCloud and click on “Manage.” Here, you can choose to downgrade your storage plan easily. Each device makes it simple to adjust your iCloud storage to meet your needs.
Managing Your Data Post-Cancellation
After canceling or downgrading your iCloud subscription, you’ll need to manage your data carefully to avoid loss.
Immediate Steps to Take After Canceling
- Check your storage usage: Go to iCloud settings and see how much storage you’re currently using.
- Identify large files: Look for items taking up significant space, like old backups or large video files.
- Delete unnecessary data: Remove any files or backups you no longer need.
Retrieving and Organizing Your Files
- Photos and Videos: Use the Photos app on your Mac or iCloud.com to download your media.
- Documents: Access iCloud Drive through Finder on Mac or the Files app on iOS to save important documents locally.
- Messages: If you’ve been storing messages in iCloud, they may stop syncing across devices. Consider exporting important conversations.
Dealing with Shared Albums and Documents
- Inform family members or collaborators about the change in your iCloud status.
- Download shared albums you want to keep.
- Transfer ownership of shared documents if necessary.
Exploring iCloud Alternatives
Exploring iCloud alternatives is essential for those seeking different storage solutions. Several options, such as Google Drive, Dropbox, and OneDrive , provide varying features and storage capacities. These platforms can be more suited to specific needs, such as collaboration or larger file storage.
Each alternative comes with its own set of benefits, including user-friendly interfaces and integration with other services. For instance, Google Drive offers seamless integration with Google Workspace, while Dropbox is known for its file-sharing capabilities. Evaluating these options can help you find the best fit for your cloud storage requirements.
Here are some popular options:
Cloud Storage Options
- Google Drive
- Free storage: 15GB
- Integration with Google services
- Competitive pricing for additional storage
- Dropbox
- Free storage: 2GB
- Excellent file syncing capabilities
- Strong collaboration features
- Microsoft OneDrive
- Free storage: 5GB
- Integration with Office 365
- Generous storage plans for subscribers
- Amazon Drive
- Free storage: 5GB
- Unlimited photo storage for Prime members
- Competitive pricing for additional storage
Comparing Features, Pricing, and Integration
| Feature | iCloud | Google Drive | Dropbox | OneDrive |
| Free Storage | 5GB | 15GB | 2GB | 5GB |
| 100GB Plan | $1.99/mo | $1.99/mo | $9.99/mo (2TB) | $1.99/mo |
| File Versioning | Yes | Yes | Yes | Yes |
| Collaboration Tools | Limited | Extensive | Extensive | Extensive |
| Photo Organization | Yes | Yes | Basic | Yes |
| Office Suite Integration | iWork | Google Docs | Paper | Office 365 |
When choosing an alternative, consider:
- How much storage you need
- Which devices and operating systems you use
- Integration with other services you rely on
- Sharing and collaboration features
- Price and value for your specific needs
Troubleshooting Common Cancellation Issues
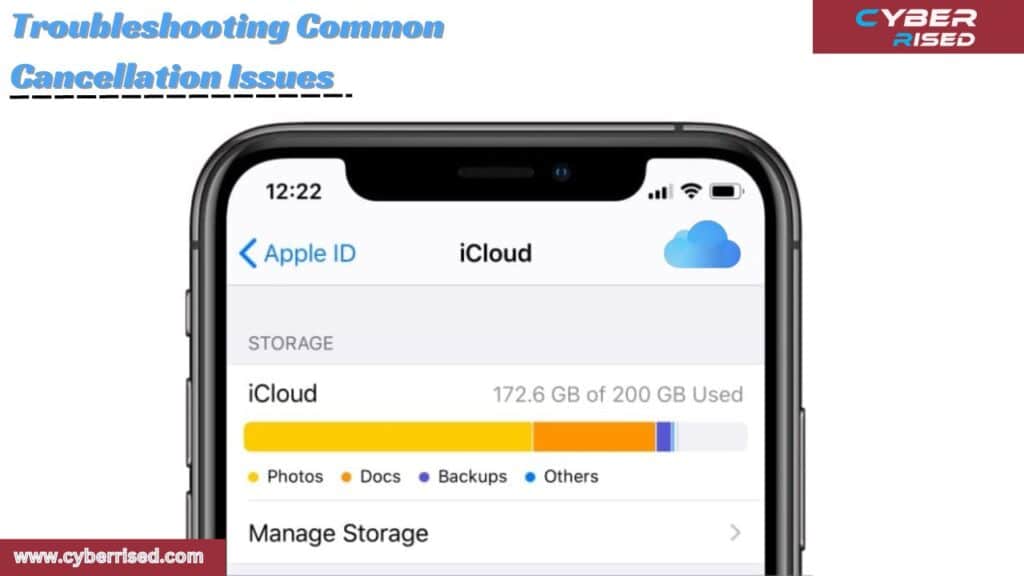
When canceling a subscription, you might encounter issues like the option to cancel not appearing or the process not completing. This can happen due to outdated app versions or pending transactions. Ensure your app or system is up to date, and check for any unresolved payments before attempting the cancellation again.
Another common issue is continued billing even after cancellation. This often results from canceling too close to the next billing cycle or using multiple accounts. Always verify the cancellation went through by checking for confirmation emails or reviewing your subscription status in the app or service settings.
Subscription Won’t Cancel: Possible Reasons and Solutions
If you’re having trouble canceling your subscription, consider these potential causes:
- Outdated software: Ensure your device’s operating system is up to date.
- Apple ID issues: Verify that you’re signed in with the correct Apple ID.
- Pending transactions: Check for any unresolved payments or refunds.
- Family Sharing conflicts: If you’re part of a Family Sharing group, the family organizer may need to make changes.
Solution: If you’ve tried canceling through your device and it’s not working, try using a web browser to cancel through iCloud.com. If problems persist, contact Apple Support directly.
Unexpected Charges After Cancellation
If you see charges after canceling:
- Check the cancellation date to ensure it’s passed.
- Look for any other active subscriptions tied to your Apple ID.
- Contact Apple Support with your transaction ID for clarification.
Data Recovery Options If You Change Your Mind
If you cancel your subscription and later decide you want your data back:
- You have a 30-day grace period to resubscribe and regain access to your data.
- After 30 days, your data may be permanently deleted from Apple’s servers.
Pro Tip: Always backup your important data before canceling any cloud storage subscription, including iCloud.
The Future of Your Apple ID Without iCloud+
Canceling your iCloud+ subscription doesn’t mean the end of your Apple ID or its basic functionalities.
Services That Remain Available
Even with a free iCloud account, you can still:
- Use iCloud Mail
- Sync contacts, calendars, and reminders
- Access the App Store and your purchased apps
- Use FaceTime and iMessage
- Track your devices with Find My
Potential Limitations and Workarounds
Without iCloud+, you might face some limitations:
- Limited storage: Consider using local storage or another cloud service for large files.
- No Private Relay: Use a VPN service for enhanced browsing privacy.
- Loss of Hide My Email: Create email aliases manually or use a third-party service.
- No custom email domain: Consider using a separate email provider for custom domains.
Conclusion
Canceling your iCloud subscription is a straightforward process that can be completed in just a few steps. Whether you’re using an iPhone, iPad, or Mac, navigate to your iCloud settings to get started. Simply manage your storage options and select the option to downgrade or cancel your plan. This method ensures you can easily take control of your storage needs.
Before canceling, it’s important to check your data storage. If your usage exceeds the free 5GB limit, you’ll need to back up or delete unnecessary files. Failing to do so may result in losing important documents once your paid storage ends. Cancel iCloud Subscription to avoid unexpected charges, but taking this precaution helps prevent any unintentional data loss.
After canceling, your iCloud plan will remain active until the end of the current billing cycle. You won’t be charged again, but you will still have access to your storage until that time. Always look for a confirmation email or check your account to verify the cancellation. This step ensures you avoid any unexpected charges in the future.
Frequently Asked Questions
How Do I Cancel an iCloud Subscription?
To cancel your iCloud subscription, go to Settings on your Apple device. Tap on your name at the top, select iCloud, then Manage Storage or Subscriptions. Select Downgrade Options, and confirm by choosing a free plan if available.
How Do I Cancel All My Subscriptions on iCloud?
To cancel all active subscriptions tied to iCloud, open your Settings, tap on your name, and choose Subscriptions. Review each subscription and select Cancel Subscription for any service you wish to stop. Note that this action must be done individually for each subscription.
How to Stop iCloud Auto Payment?
If you want to stop iCloud auto payments, go to Settings and select your Apple ID. Tap iCloud, then Manage Storage, and choose Downgrade Options. Select a free storage plan, which will prevent future billing.
How Do You Deactivate iCloud?
To deactivate iCloud on your device, open Settings, tap on your name, and choose Sign Out at the bottom. This action will sign you out of iCloud and turn off iCloud features. Remember to back up any important data before proceeding.
How Do I Cancel My Apple ID Subscription?
To cancel an Apple ID subscription, go to Settings, tap on your name, and select Subscriptions. Find the specific subscription tied to your Apple ID, select it, and tap Cancel Subscription. Confirm your decision to stop payments for that service.

Salikh Korgay is the author behind Cyber Rised, a blog dedicated to exploring the latest trends in technology and cybersecurity. With a passion for breaking down complex tech topics, Salikh provides readers with practical guides and insightful commentary to help them navigate the digital world. From tech enthusiasts to professionals, Salikh’s writing empowers audiences to stay informed and secure in the fast-evolving cyber landscape.