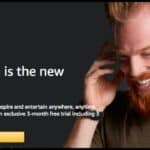How to Connect BlueParrott Headset refers to the process of pairing a BlueParrott headset with a compatible device. Start by turning on Bluetooth and putting the headset in pairing mode. Follow the prompts on your device to complete the connection.
Are you tired of tangled wires and poor audio quality? Connecting your BlueParrott headset can completely transform your listening experience. With its advanced noise cancellation and comfortable design, it’s perfect for work or play. Imagine enjoying clear conversations without background noise interfering. Let’s explore the simple steps to connect your BlueParrott headset and enjoy crystal-clear sound!
Connecting your BlueParrott headset is easy and quick. First, ensure that Bluetooth is enabled on your device. Next, put your headset in pairing mode by pressing and holding the multifunction button. Once your headset appears in the device list, select it to establish the connection. After pairing, you’re ready to enjoy hands-free communication and music with your BlueParrott headset!
How to Connect BlueParrott Headset?

To ensure that your BlueParrott headset operates optimally, it’s essential to pair it correctly with your device. This section will cover the basic steps to connect your BlueParrott headset with various devices, providing you with the necessary instructions to get started.
Step-by-Step Guide to Pairing Your BlueParrott Headset
The process of pairing your BlueParrott headset may vary slightly depending on the device you are connecting it to.
Here’s a general step-by-step guide that applies to most devices:
- Turn on your BlueParrott headset:
- To power on the headset, press and hold the multifunction button until you see the LED blinking blue-red. This indicates that the headset is in pairing mode.
- Activate Bluetooth on your device:
- On your smartphone, tablet, or computer, navigate to the Bluetooth settings. On an iPhone, you can do this by going to Settings > Bluetooth. For Android devices, swipe down to access Quick Settings and turn on Bluetooth.
- Select your BlueParrott headset:
- Look for your BlueParrott model (e.g., BlueParrott B450-XT) under the list of discoverable devices. Select it to initiate the connection.
- Complete the pairing:
- If prompted, enter a PIN code. The most common code is “0000” or “1234.” Once you’ve entered the code, your device should successfully connect to the headset.
Tip: Ensure your device is close to the headset (within a range of 3 feet or 1 meter) to avoid any connectivity issues during the pairing process.
How to Connect BlueParrott Headset Using Voice Command?

One of the standout features of BlueParrott headsets is the ability to use voice commands for hands-free operation. This feature is particularly useful for truckers, office workers, or anyone who needs to keep their hands free while staying connected.
Using Voice Commands to Connect Your BlueParrott Headset
Here’s how to connect your BlueParrott headset using voice commands:
- Activate voice command mode:
- Turn on your headset and press the BlueParrott Button™ to activate voice command mode.
- Say “Pair mode”:
- This command will instruct your headset to enter pairing mode.
- Proceed with device pairing:
- Follow the same steps outlined earlier to connect your BlueParrott headset with your device.
Using voice commands not only adds convenience but also enhances safety, especially when multitasking or if your hands are busy.
How to Connect BlueParrott Headset to iPhone?

Connecting your BlueParrott headset to an iPhone is a straightforward process, thanks to the iPhone’s intuitive Bluetooth settings.
Here’s how to do it:
Pairing A BlueParrott Headset to iPhone
- Turn on Bluetooth:
- Go to Settings > Bluetooth and switch the Bluetooth toggle to on.
- Enter pairing mode on the headset:
- Hold down the multifunction button until the LED blinks blue-red.
- Select your BlueParrott headset:
- Under the list of discoverable devices, tap on your BlueParrott model.
- Confirm pairing:
- If prompted, enter the PIN code (usually “0000”).
Once connected, you can enjoy clear audio and hands-free calling through your BlueParrott headset.
How to Connect BlueParrott Headset to Android Smartphone?
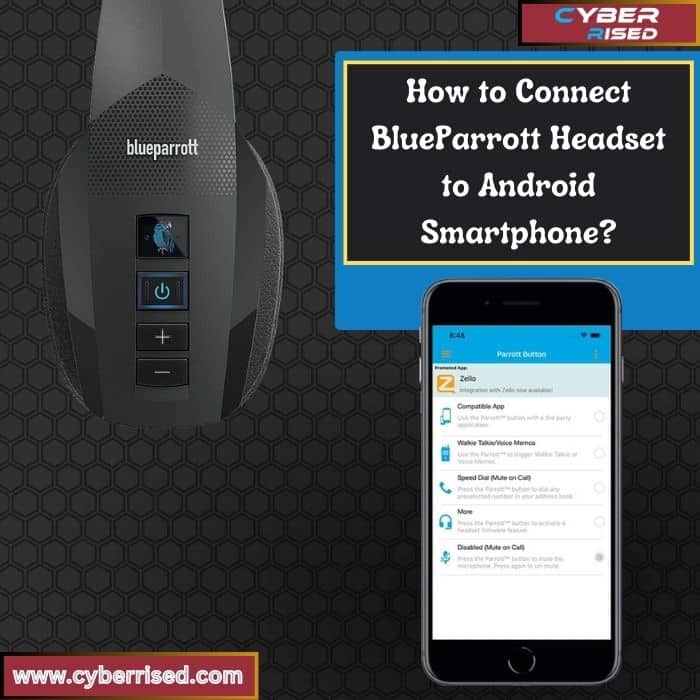
Most Android smartphones are compatible with BlueParrott headsets, making the pairing process quite simple.
Here’s how to connect your headset to an Android device:
Steps to Connect BlueParrott Headset to Android
- Open Bluetooth settings:
- Swipe down from the top of your screen to access the Quick Settings menu and press the Bluetooth icon to enable it.
- Put your BlueParrott headset into pairing mode:
- Hold the multifunction button until you see the LED flashing blue-red.
- Select the headset:
- On your Android device, find your BlueParrott headset under the list of discoverable devices.
- Complete the pairing process:
- If a PIN code is required, enter “0000” or “1234.”
Once paired, your BlueParrott headset should automatically connect to your Android smartphone when both devices are within range.
How to Connect BlueParrott Headset to MacBook?

Connecting your BlueParrott headset to a MacBook is just as simple as pairing it with mobile devices.
Follow these steps to connect:
Pairing Instructions for MacBook
- Go to the Apple menu:
- Click the Apple logo in the upper-left corner and select System Preferences.
- Select Bluetooth:
- In System Preferences, click Bluetooth.
- Activate pairing mode on your headset:
- Press the multifunction button until the LED blinks blue-red.
- Select your BlueParrott headset:
- Choose your headset from the list of discoverable devices.
- Pair the devices:
- If a PIN code is required, enter “0000” to complete the connection.
Once paired, you can use your BlueParrott headset for audio playback, video conferencing, and more on your MacBook.
How to Connect BlueParrott Headset to iPad?

Connecting the BlueParrott headset to an iPad operates similarly to the process for an iPhone.
Here’s how to pair:
Steps to Pair Your BlueParrott Headset to an iPad
- Turn on Bluetooth:
- Go to Settings > Bluetooth on your iPad and enable Bluetooth.
- Activate pairing mode on your BlueParrott headset:
- Press and hold the multifunction button until the LED blinks blue-red.
- Select the headset:
- Look for your BlueParrott model in the list of discoverable devices.
- Confirm pairing:
- If prompted for a PIN code, enter “0000” to connect.
Once connected, your BlueParrott headset will be ready for use with your iPad for calls, video chats, and music.
How to Connect BlueParrott Headset to Multiple Devices?

One of the most convenient features of the BlueParrott headset is its ability to connect to multiple devices at once using multipoint mode. This feature allows users to switch between devices seamlessly.
How to Use Multipoint Mode
To make the most of your BlueParrott headset, follow these steps to utilize its multipoint capabilities:
- Activate pairing mode:
- Turn on the headset and enter pairing mode by pressing the multifunction button until the LED blinks blue-red.
- Pair with the first device:
- Follow the standard Bluetooth pairing procedure to connect your first device.
- Pair with the second device:
- After the first device is connected, repeat the pairing steps to connect the second device.
- Switching between devices:
- The headset will automatically switch to the last connected device, allowing you to enjoy music, take calls, or participate in meetings without hassle.
This feature is perfect for users who frequently switch between a work phone and a personal phone.
How to Connect BlueParrott Headset Using NFC?
For devices that support NFC (Near Field Communication), connecting your BlueParrott headset is even quicker.
Here’s how to do it:
Steps to Pair Using NFC
- Turn on NFC on your device:
- Go to your device’s Settings and enable NFC.
- Tap your device to the NFC area of the headset:
- The NFC area is usually located near the earpiece of the headset.
- Automatic pairing:
- Your headset will pair automatically, and you’ll be ready to use it without manually entering pairing mode.
Using NFC is an efficient way to connect devices, especially when you’re in a hurry.
Why Won’t My BlueParrott Headset Connect?

Sometimes, despite following all the steps, your BlueParrott headset might refuse to connect. This can happen due to various issues ranging from Bluetooth interference to firmware updates.
Here are some common reasons and solutions to consider:
Common Connection Issues
- Bluetooth is turned off:
- Double-check that Bluetooth is enabled on your device.
- Headset not in pairing mode:
- Ensure your headset is actively in pairing mode before trying to connect.
- Too far away:
- Ensure both devices are within close range (no more than 3 feet or 1 meter).
- Previous connections:
- If the headset is already connected to another device, it might not pair with a new device until the previous one is disconnected.
- Firmware issues:
- Outdated firmware can cause connection problems. Regularly check for updates to ensure optimal performance.
Troubleshooting Common BlueParrott Headset Issues
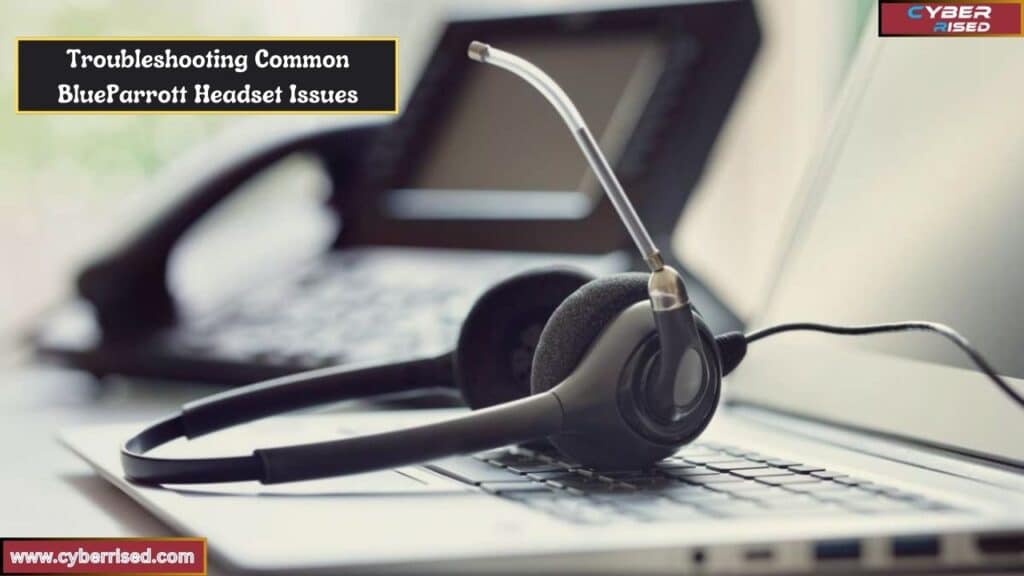
Even the most advanced headsets like the BlueParrott B450-XT can occasionally face connectivity or sound problems. Here are some common troubleshooting steps to resolve these issues.
Headset Won’t Pair with Device
- Turn on Bluetooth: Ensure that your device has Bluetooth enabled.
- Reset the headset: Sometimes, resetting the headset to factory settings can resolve pairing issues.
- Forget and Re-pair: Remove the BlueParrott headset from the Bluetooth settings and pair it again.
Sound Quality Issues
- Move away from interference: Stay clear of other wireless devices or sources of interference.
- Charge up: Low battery levels can affect sound quality.
Microphone Not Working
- Check system settings: Ensure that your device’s microphone settings are set to the BlueParrott headset.
- Restart the headset and device: This can often resolve minor issues with audio or microphone quality.
Advanced Features of BlueParrott Headsets

The BlueParrott headset boasts several advanced features that enhance the user experience, making it a popular choice among professionals. Understanding how to utilize these features can significantly improve your communication and audio quality.
Using the BlueParrott Button™
The BlueParrott Button™ is a customizable feature that allows users to program specific functions for quick access.
This button can be set to perform a variety of tasks, such as:
- Activating voice commands.
- Launching your device’s voice assistant.
- Muting/unmuting calls.
To customize the BlueParrott Button™:
- Download the BlueParrott App:
- Available for both iOS and Android, this app provides an intuitive interface to customize the button settings.
- Select the desired function:
- Choose the action you want the button to perform from the app.
- Save your settings:
- After customization, ensure to save your settings for them to take effect.
Regular Firmware Updates
Keeping your BlueParrott headset updated ensures that you benefit from the latest features and performance enhancements.
Here’s how to check for updates:
- Open the BlueParrott App:
- Access the app on your smartphone.
- Check for firmware updates:
- The app will notify you if a new update is available. Follow the prompts to install any updates.
Maintenance Tips for Your BlueParrott Headset

To extend the lifespan and maintain the performance of your BlueParrott headset.
Consider the following maintenance tips:
- Regular Cleaning:
- Wipe down the headset with a soft, dry cloth to remove dust and debris. Avoid using harsh chemicals that could damage the materials.
- Keep it Charged:
- Regularly charge your headset to ensure that it functions optimally. Avoid letting the battery drain completely.
- Store Properly:
- When not in use, store your headset in a safe place to prevent damage. Consider using a protective case for added safety.
- Check Connections:
- Periodically check the Bluetooth connection settings to ensure your headset is paired correctly with your devices.
Final Thoughts
Connecting your BlueParrott headset is a straightforward task. Start by turning on Bluetooth on your device and ensuring your headset is in pairing mode. This mode allows your headset to be discoverable by other devices. Once activated, your headset will appear in the list of available devices. Simply select it to establish the connection.
If you encounter difficulties, first check the device compatibility. Make sure your device supports the Bluetooth version of your BlueParrott headset. Sometimes, a simple restart of both devices can resolve connectivity issues. If the headset doesn’t connect, try forgetting the device in your settings and then re-pairing it. This step can help refresh the connection.
Once connected, enjoy the high-quality sound and hands-free convenience that your BlueParrott headset provides. Utilize features like the BlueParrott Button™ for quick access to your favorite functions. Regularly check for firmware updates to enhance performance. With proper care and usage, your headset will remain a reliable companion for all your communication needs.
Frequently Asked Questions (FAQ’s)
How do I put my BlueParrott in pairing mode?
To put your BlueParrott headset in pairing mode, start by turning it on. Press and hold the multifunction button until the LED indicator starts blinking blue and red. This blinking light means your headset is now discoverable by other devices. Make sure to check the Bluetooth settings on your device to connect.
Why is my BlueParrott headset not connecting to my phone?
If your BlueParrott headset isn’t connecting to your phone, first ensure that Bluetooth is turned on. Next, check if your headset is in pairing mode. If it still won’t connect, try restarting both your headset and phone. You may also need to forget the headset from your phone’s Bluetooth settings and re-pair it.
How do I pair my BlueParrott 550 headset?
To pair your BlueParrott 550 headset, make sure it’s powered on. Activate pairing mode by pressing and holding the multifunction button until you see the LED light flashing blue and red. On your phone, go to the Bluetooth settings, find your BlueParrott 550 in the list of available devices, and select it to connect.
How do I reset my BlueParrott headset?
To reset your BlueParrott headset, start with the headset powered on. Press and hold the multifunction button and the volume up button simultaneously for about 10 seconds. The LED indicator will flash red and blue, indicating the reset is complete. After resetting, you will need to re-pair your headset with your devices.

Salikh Korgay is the author behind Cyber Rised, a blog dedicated to exploring the latest trends in technology and cybersecurity. With a passion for breaking down complex tech topics, Salikh provides readers with practical guides and insightful commentary to help them navigate the digital world. From tech enthusiasts to professionals, Salikh’s writing empowers audiences to stay informed and secure in the fast-evolving cyber landscape.