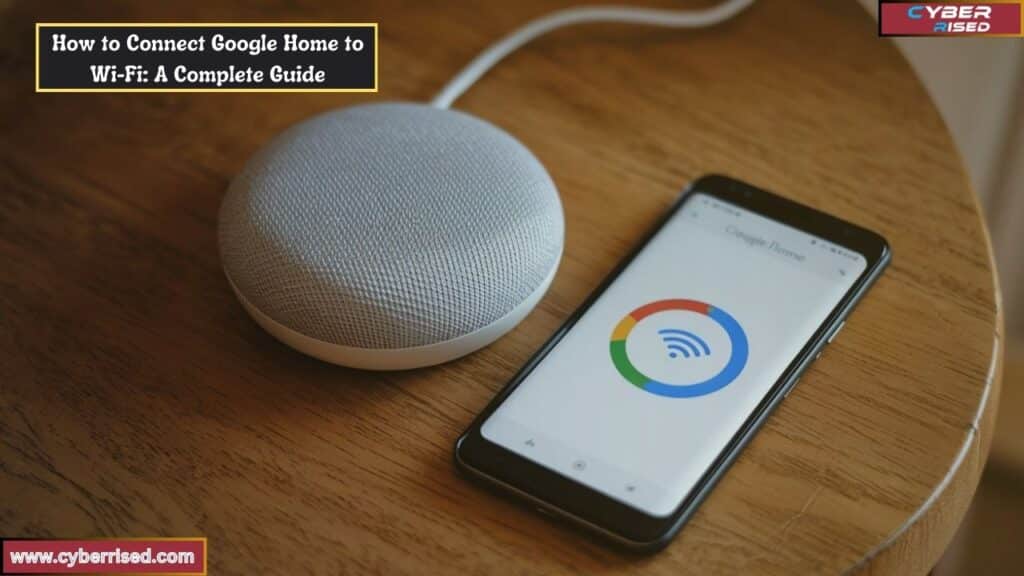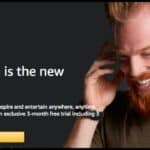Smart homes are becoming more popular than ever, and one of the key players in this space is Google Home. Whether you’re using a Google Home, Google Home Mini, or Google Nest, connecting these devices to your Wi-Fi network is essential for them to function properly.
From controlling smart lights and thermostats to asking questions and playing music, Google Home relies on a stable Wi-Fi connection to make your life easier.
This guide will take you through the detailed process of setting up and connecting your Google Home device to Wi-Fi, along with troubleshooting common Wi-Fi connectivity issues and resetting your Google Home when needed. We’ll also explore the many reasons why staying connected to a reliable Wi-Fi network is crucial for your Google Home experience.
Why Wi-Fi is Important for Google Home
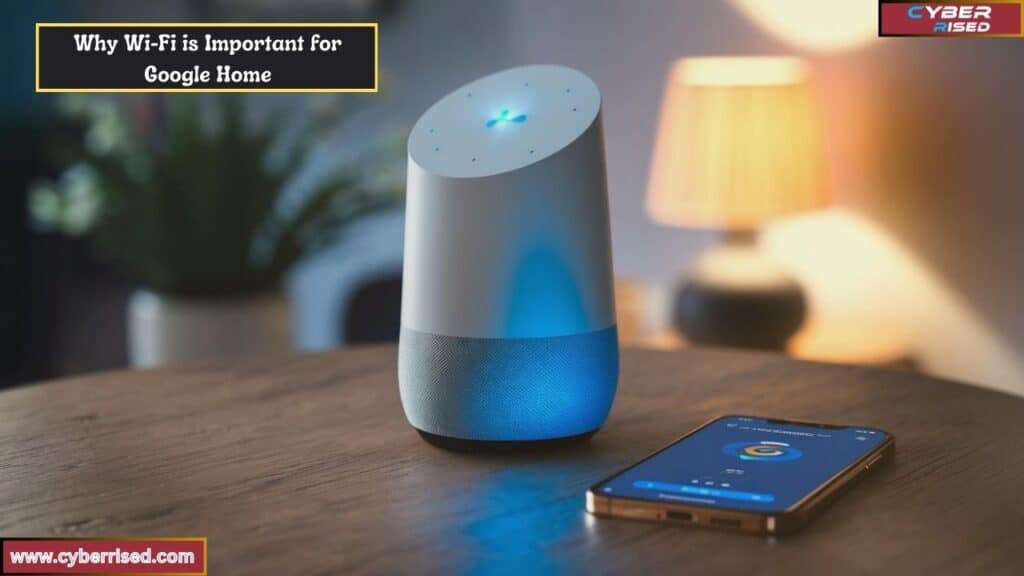
Before we dive into the setup process, it’s important to understand why your Google Home device needs Wi-Fi and what you’re missing out on when it’s not connected.
Key Functions That Require Wi-Fi
- Smart Home Automation: One of the main reasons people invest in Google Home or Google Nest devices is to control other smart gadgets like lights, thermostats, and security cameras. These all require a stable Wi-Fi connection to function correctly.
- Voice Commands: Whether it’s asking for the weather forecast or controlling a playlist on Spotify, Google Home needs Wi-Fi to access cloud services and respond to voice commands.
- Music Streaming: Want to stream music from Spotify, YouTube Music, or Pandora? You’ll need to connect your Google Home to Wi-Fi for uninterrupted playback.
- Hands-Free Calling: Google Home allows you to make calls without using your phone. But again, this feature requires an active Wi-Fi network.
- Home Automation Routines: Google Home can automate daily routines like adjusting the thermostat, dimming the lights, or even locking the doors. These all depend on a good Wi-Fi connection.
Without Wi-Fi, your Google Home turns into nothing more than a basic Bluetooth speaker, which severely limits its functionality. Now that you know why Wi-Fi is essential, let’s move on to how you can connect your Google Home device to your Wi-Fi network.
Prerequisites for Connecting Google Home to Wi-Fi

Before getting started, ensure you have everything you need for a smooth setup.
What You’ll Need:
- Google Home device: This could be the Google Home, Google Home Mini, or Google Nest.
- Smartphone or Tablet: You’ll need an Android or iOS device to install the Google Home app and control the setup.
- Google Home app: This app is your control center for all Google wireless devices. You can download it from the Google Play Store or Apple’s App Store.
- Google Account: You must be signed into your Google account on the Google Home app to link your devices and access features like voice match.
- Wi-Fi Network: Ensure your Wi-Fi network is stable and within range. Google Home devices work best with dual-band networks (2.4GHz and 5GHz).
How to Connect Google Home to Wi-Fi for the First Time
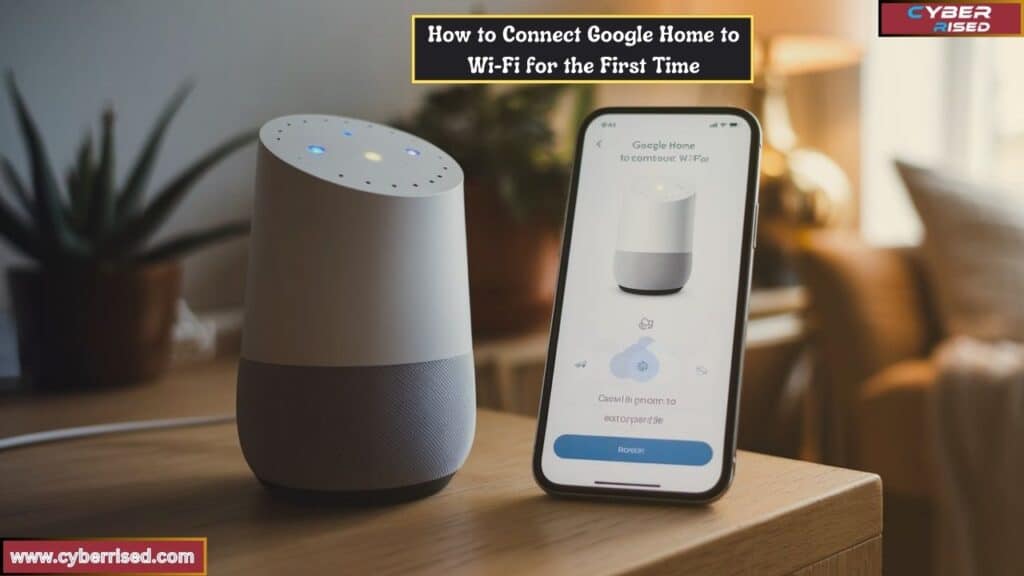
Let’s get started with the initial setup of your Google Home device.
Step 1: Download the Google Home App
First, download the Google Home app from the Google Play Store (for Android users) or the App Store (for iOS users). This app will guide you through the setup process and allow you to manage all your Google wireless devices.
Once the app is installed, open it and sign in using your Google account. This is the account that will link all your Google Home devices together.
Step 2: Plug in Your Google Home Device
Plug in your Google Home or Google Nest device using the power cable provided. Once plugged in, you’ll hear a chime indicating that the device is ready to be set up. Make sure you place the device in an area with a strong Wi-Fi signal to avoid connectivity issues.
Step 3: Open the Google Home App and Set Up Your Device
- Open the Google Home app on your smartphone or tablet.
- Tap the “+” icon in the top left corner of the app to add a new device.
- Select Set up device from the dropdown menu.
- Tap on Set up new devices in your home.
The app will then search for your Google Home device. Once detected, it will prompt you to continue the setup.
Step 4: Connect to Wi-Fi
Now that the app has detected your Google Home, you’ll be asked to connect it to a Wi-Fi network.
- Select your home’s Wi-Fi network from the list of available networks.
- Enter your Wi-Fi password and confirm.
The Google Home app will automatically connect your device to the Wi-Fi. Make sure your smartphone is connected to the same Wi-Fi network during this process to ensure smooth communication between devices.
Step 5: Complete the Setup
Once connected to Wi-Fi, the app will guide you through the remaining setup steps:
- Link your Google account: This allows you to access features like personalized responses and calendar integration.
- Voice Match: Google will ask if you want to enable Voice Match, which allows the device to recognize individual users by their voice. This is useful in homes with multiple people.
- Customize preferences: You can set your preferred services for music, video, and more.
After completing these steps, your Google Home should be fully connected to Wi-Fi and ready to use!
How to Change Google Home’s Wi-Fi Network
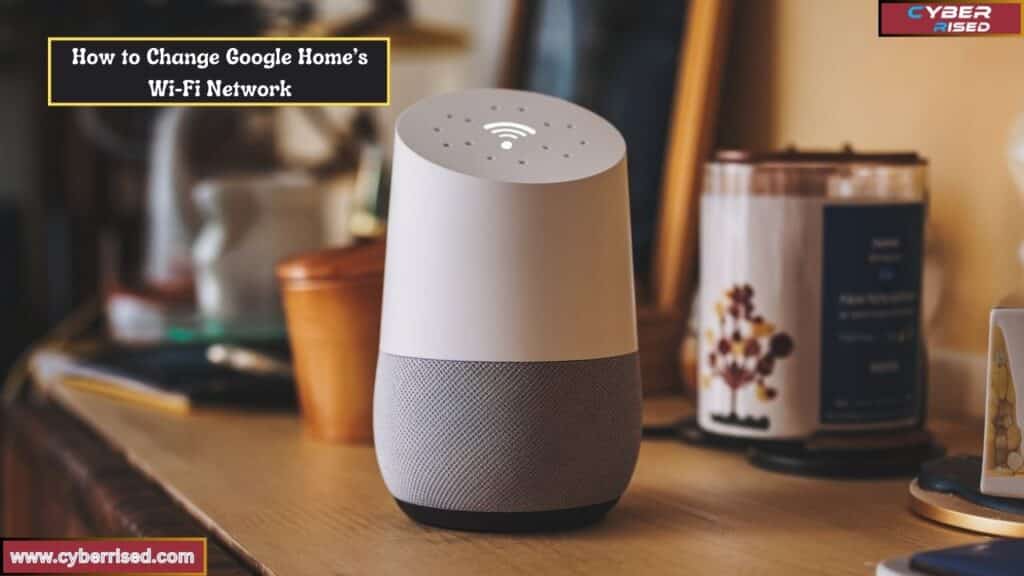
At some point, you may need to change the Wi-Fi network that your Google Home is connected to—whether you’ve moved to a new house or simply switched internet providers. Follow these steps to update your device’s Wi-Fi settings.
Disconnecting Google Home from the Old Wi-Fi Network
Before you can connect to a new Wi-Fi network, you’ll need to disconnect the device from the old one.
- Open the Google Home app.
- Select your Google Home device from the list of devices.
- Tap on the Settings icon (gear icon).
- Scroll down and tap Forget Network.
This will remove the old Wi-Fi network from your device’s memory, allowing you to connect to a new one.
Reconnecting Google Home to a New Wi-Fi Network
Once you’ve disconnected from the old network, follow these steps to reconnect to a new Wi-Fi network:
- In the Google Home app, tap the “+” icon in the top-left corner.
- Choose Set up device.
- Tap Set up new devices in your home.
- When the app detects your Google Home, select it and follow the on-screen instructions to reconnect to Wi-Fi.
Make sure you’re entering the correct Wi-Fi password and that your Wi-Fi network is stable.
Troubleshooting Common Wi-Fi Issues with Google Home
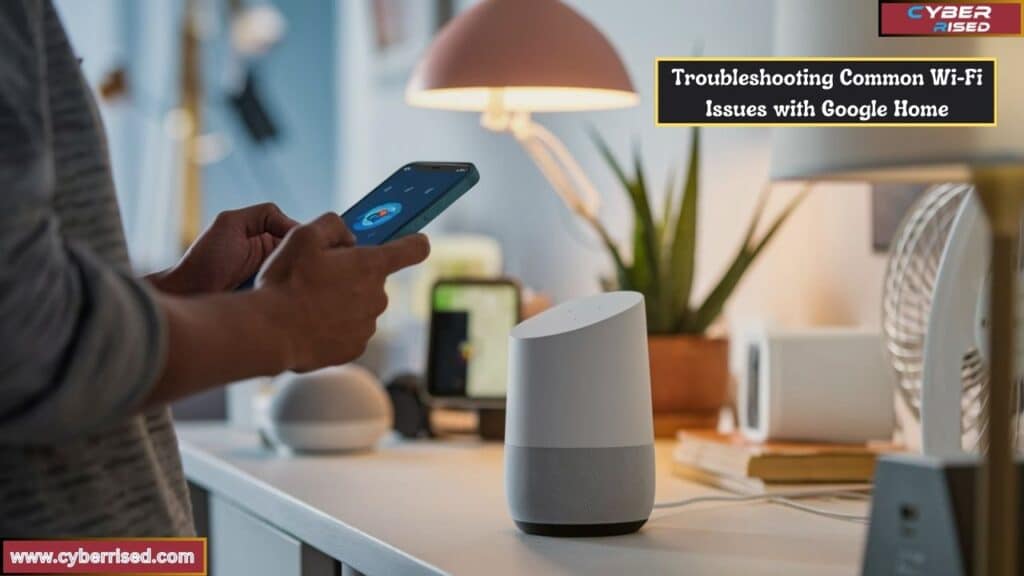
Unfortunately, Wi-Fi connectivity issues can sometimes arise during the setup or regular use of Google Home. Here’s a list of common problems and how to fix them.
Problem 1: Google Home Can’t Find Wi-Fi Networks
If your Google Home can’t find your Wi-Fi network, here’s what you can do:
- Check the router: Make sure your router is working correctly and that the Wi-Fi signal is strong.
- Restart Google Home: Unplug your Google Home device from the power outlet for 10 seconds, then plug it back in.
- Enable Bluetooth and Location: Ensure that both Bluetooth and location are enabled on your smartphone.
- Restart the Router: Sometimes the issue lies with your Wi-Fi router. Try restarting it and then attempting the connection again.
Problem 2: Google Home Keeps Disconnecting from Wi-Fi
If your Google Home connects to Wi-Fi but frequently disconnects, it might be due to a weak signal or interference.
Here are some solutions:
- Move the device closer to the router: If your Google Home is too far from your wireless router, the signal may weaken. Moving it closer should improve the connection.
- Switch to the 5GHz band: Google Home devices support both 2.4GHz and 5GHz bands. If possible, switch to the 5GHz band for better speed and reduced interference.
- Restart the router: Rebooting your router can sometimes fix connection issues.
Problem 3: Google Home Won’t Accept the Wi-Fi Password
If you’re having trouble entering your Wi-Fi password, try these solutions:
- Double-check the password: Ensure that the Wi-Fi password you’re entering is correct. Many connection issues arise due to typing errors. –
Forget the network: Go into the Google Home app, select your device, and tap Forget Network. Then, attempt to reconnect from scratch.
How to Factory Reset Your Google Home
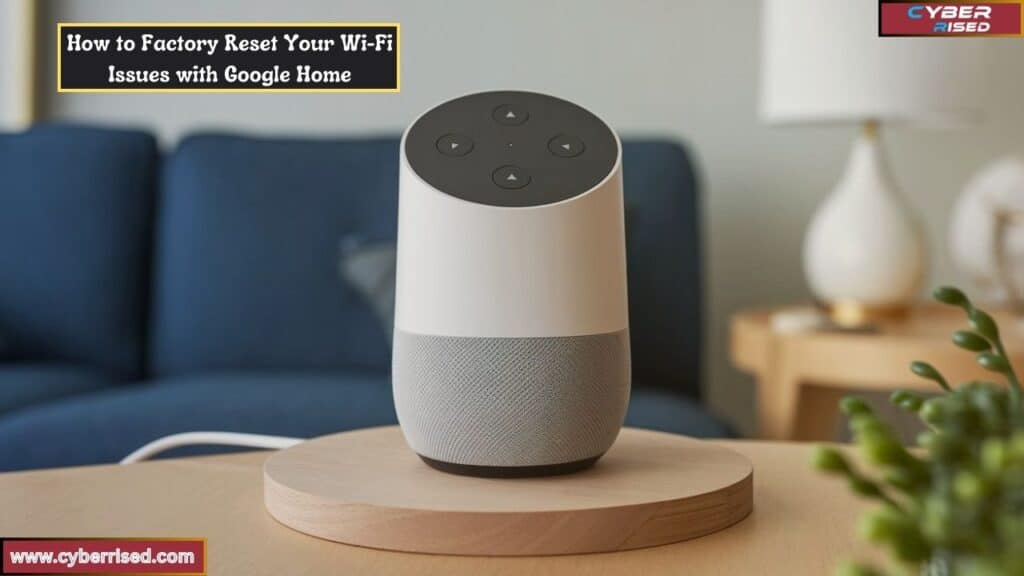
Sometimes, when you’re facing persistent connectivity or technical issues, a factory reset might be the only solution. A factory reset will erase all data from your device, so use this option as a last resort.
Factory Reset Process
Here’s how to reset your Google Home, Google Home Mini, or Google Nest device:
- Google Home: Press and hold the microphone mute button on the back of the device for about 15 seconds. You’ll hear the device announce that it’s resetting.
- Google Home Mini: Look for the reset button located under the power cable on the bottom of the device. Hold it down for about 15 seconds.
- Google Nest: Similar to the Google Home Mini, hold down the reset button near the base of the device for around 15 seconds.
After resetting, you’ll need to set up the device from scratch, following the steps outlined earlier.
Tips for Optimizing Your Google Home Wi-Fi Connection

To get the most out of your Google Home device, ensure that your Wi-Fi connection is as strong and stable as possible.
Here are some tips:
- Place Google Home near your router: The closer your Google Home is to your wireless router, the stronger the signal will be.
- Use a dual-band router: A router that supports both 2.4GHz and 5GHz bands will give you more flexibility in terms of connection speed and signal strength.
- Minimize interference: Keep your Google Home device away from other electronics that could interfere with the signal, such as microwaves or baby monitors.
- Restart the router regularly: Periodically restarting your router can help maintain a strong Wi-Fi signal and avoid connectivity issues.
The Role of Google Support in Troubleshooting Wi-Fi Issues
If you’ve tried everything and your Google Home still isn’t connecting to Wi-Fi, it might be time to contact Google support. They can help troubleshoot technical issues that are beyond the typical steps to connect my Google Home to WiFi.
You can reach Google support through the Google Home app by selecting your device and tapping the Help & Feedback option. From there, you can either browse through common issues or connect with a support agent to connect my Google Home to WiFi.
Final Thoughts
Connecting your Google Home to Wi-Fi is a straightforward process that ensures your smart device functions at its best. From controlling your smart home devices to streaming music, having a stable Wi-Fi connection unlocks all its features. Using the Google Home app on your smartphone simplifies the setup process, making it quick and easy to connect my Google Home to WiFi. Just make sure your Google Home is close to your router for the best signal. With a strong connection, you’ll enjoy a seamless experience.
Switching your Google Home to a different Wi-Fi network is just as simple. Open the Google Home app, select your device, and choose the option to Forget Network before connecting to the new one. Remember to check your router settings if you face any issues while trying to connect my Google Home to WiFi. A solid connection is key to maintaining the smooth operation of your Google Home device. Regularly restarting your router can also help in keeping the connection strong.
If you encounter technical issues, troubleshooting options like restarting your Google Home or performing a factory reset can often resolve them. In case the problem persists, don’t hesitate to reach out to Google Support for help. They offer solutions for more complex issues and can guide you through advanced steps to connect my Google Home to WiFi. With these tips, your Google Home will stay connected and ready to assist whenever you need it.
Frequently Asked Questions (FAQ’s)
How do I reconnect my Google Home to Wi-Fi?
To reconnect your Google Home to Wi-Fi, open the Google Home app on your smartphone. Select your device, tap Settings, then choose Wi-Fi and Forget Network. After that, add a new network by selecting your desired Wi-Fi and entering the password.
How do I reset my Google Home Wi-Fi?
To reset your Google Home Wi-Fi, hold the microphone mute button on the back of the device for about 15 seconds. You’ll hear a confirmation message indicating that the device is resetting. Once done, set it up again using the Google Home app.
How do I connect Google Home?
To connect your Google Home, download the Google Home app from the Google Play Store or Apple App Store. Open the app, sign in with your Google account, tap the Add icon, and follow the prompts to connect to your Wi-Fi network.
How do I connect my device to Google WiFi?
To connect your device to Google WiFi, ensure it’s on the same Wi-Fi network as your Google Home. Open the Google Home app, select your device, tap Settings, then Wi-Fi, and verify the connection. Follow the prompts to adjust if needed.

Salikh Korgay is the author behind Cyber Rised, a blog dedicated to exploring the latest trends in technology and cybersecurity. With a passion for breaking down complex tech topics, Salikh provides readers with practical guides and insightful commentary to help them navigate the digital world. From tech enthusiasts to professionals, Salikh’s writing empowers audiences to stay informed and secure in the fast-evolving cyber landscape.