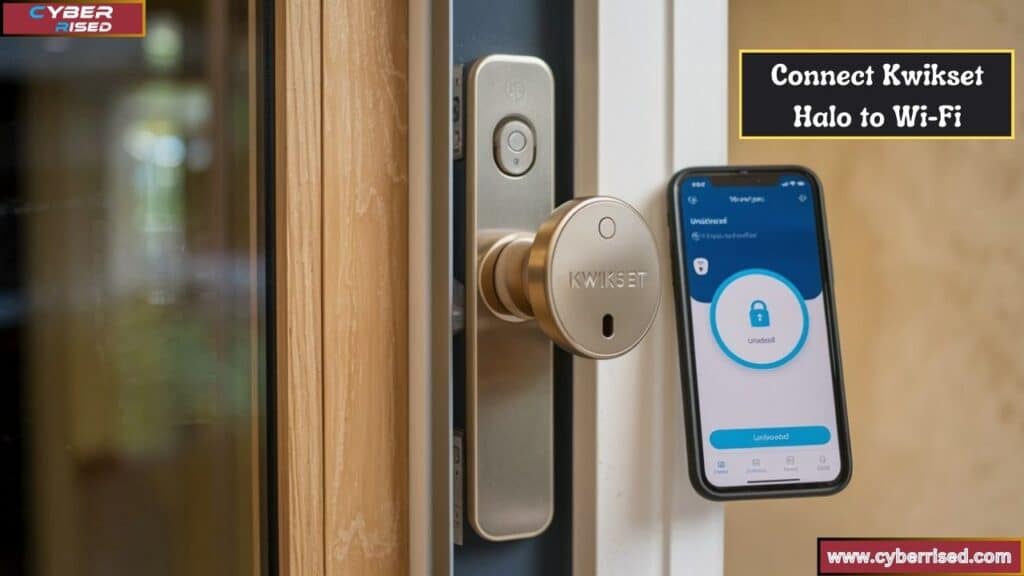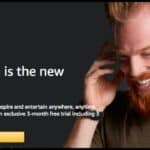How to Connect Kwikset Halo to Wi-Fi refers to the process of linking your Kwikset Halo smart lock to your home Wi-Fi network. This connection allows you to control the lock remotely and monitor access via the Kwikset app. A stable Wi-Fi connection is essential for optimal performance and security features.
Have you ever wished you could control your home security from anywhere? With the Kwikset Halo smart lock, you can! Connecting it to your Wi-Fi allows you to lock and unlock your door remotely. Imagine the convenience of granting access to guests while you’re away. It’s time to unlock a new level of home security!
Connecting your Kwikset Halo to Wi-Fi is a straightforward process. Start by ensuring your lock is within range of your Wi-Fi router. You will need to download the Kwikset app to guide you through the setup. Make sure you’re connected to a 2.4GHz network, as the lock does not support 5GHz. Once connected, you can easily manage user codes and monitor access from your smartphone.
Requirements for Connecting Kwikset Halo to Wi-Fi

Before you start setting up your Kwikset Halo smart lock, there are a few things you’ll need to ensure a smooth installation.
What You’ll Need:
- Kwikset Halo Smart Lock: Ensure the lock is correctly installed and powered with working batteries.
- Wi-Fi Network: The Kwikset Halo operates on a 2.4GHz Wi-Fi network. Make sure you have your Wi-Fi credentials (network name and password) ready.
- Smartphone or Tablet: You will need a device to install and use the Kwikset app. This can be downloaded from the App Store or Google Play Store.
- Strong Wi-Fi Signal: Make sure your lock is within a strong Wi-Fi signal range. You may need a Wi-Fi extender if your signal is weak or inconsistent.
Pro Tip:
It’s always a good idea to write down your Wi-Fi password or ensure that it’s readily accessible before starting the setup. You’ll need this to connect the lock to your network.
How to Connect Kwikset Halo to Wi-Fi: Step-by-Step Guide
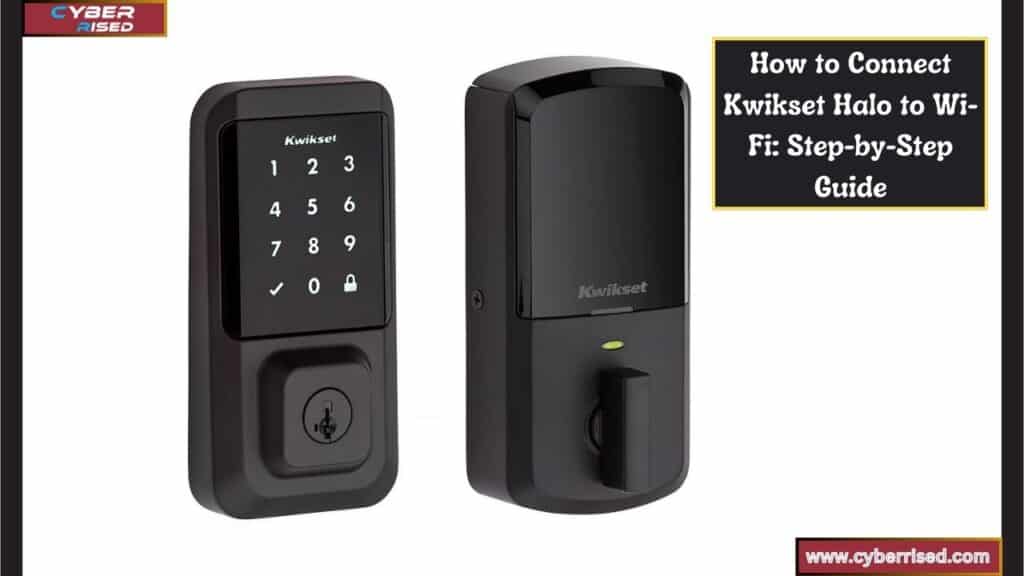
Step 1: Download the Kwikset App
The Kwikset app is your central hub for managing the Halo lock. It allows you to lock or unlock the door remotely, manage user codes, and monitor activity. Download the app from the App Store or Google Play Store, depending on your device.
- Open the App Store (for iOS) or Google Play Store (for Android).
- Search for “Kwikset” and download the official app.
- Create an account or log in if you already have one.
Once you’ve logged in, you’re ready to add your Kwikset Halo lock to the app.
Step 2: Prepare the Kwikset Halo for Wi-Fi Pairing
To begin pairing the lock with your Wi-Fi network, you’ll first need to put the lock into Wi-Fi pairing mode.
- Open the battery cover of the Kwikset Halo lock.
- Locate the Program button inside the lock.
- Press the Program button (“A”) for a few seconds until the LED status light starts flashing, indicating the lock is ready to pair with your Wi-Fi network.
Step 3: Connect to Your Wi-Fi Network
- In the Kwikset app, go to the home screen and select Add Device.
- Follow the on-screen instructions, and when prompted, choose your Wi-Fi network.
- Enter your Wi-Fi password and confirm.
The app will take a few moments to pair with the lock. Once connected, you can give your lock a name (e.g., “Front Door” or “Garage Door”) and proceed with customizing other settings, such as auto-lock timers and guest access codes.
Step 4: Finalize the Setup
After your Kwikset Halo lock is successfully connected to your Wi-Fi network, you can finalize the setup by adjusting the security settings.
The Kwikset app allows you to:
- Create user codes for family members or trusted guests.
- Set up auto-lock to ensure the door locks itself after a set amount of time.
- Monitor lock activity remotely via your smartphone.
Troubleshooting: Kwikset Halo Not Connecting to Wi-Fi

Sometimes, you may face issues during the setup process where the Kwikset Halo doesn’t connect to Wi-Fi as expected. Here are some common problems and solutions to help resolve the issue.
1. Ensure You’re Using a 2.4GHz Wi-Fi Network
The Kwikset Halo is only compatible with 2.4GHz Wi-Fi networks. Many modern routers broadcast both 2.4GHz and 5GHz networks, so be sure you’re connecting to the correct one.
2. Check Wi-Fi Signal Strength
A weak Wi-Fi signal can cause connection issues. If your lock is too far from the router, or if there are obstacles like thick walls in between, the signal strength may not be sufficient.
Solutions:
- Move your router closer to the lock.
- Use a Wi-Fi extender to boost the signal strength.
3. Power Cycle Your Devices
Sometimes, restarting your devices can solve connectivity issues.
Perform a power cycle on your:
- Router: Turn off the router for about 10 seconds, then turn it back on.
- Kwikset Halo Lock: Remove the batteries for a few seconds and reinstall them.
After power cycling, try connecting again via the Kwikset app.
4. Network Congestion
If you’re in a busy area or have multiple devices connected to the same network, network congestion can cause intermittent disconnections.
Solution: Disconnect unnecessary devices from the network or try changing the Wi-Fi channel in your router settings to a less congested one.
5. Firmware Updates
Ensure that your lock and app are using the latest firmware versions. Kwikset periodically releases firmware updates to improve connectivity and security.
How to Reset Kwikset Halo Wi-Fi Lock
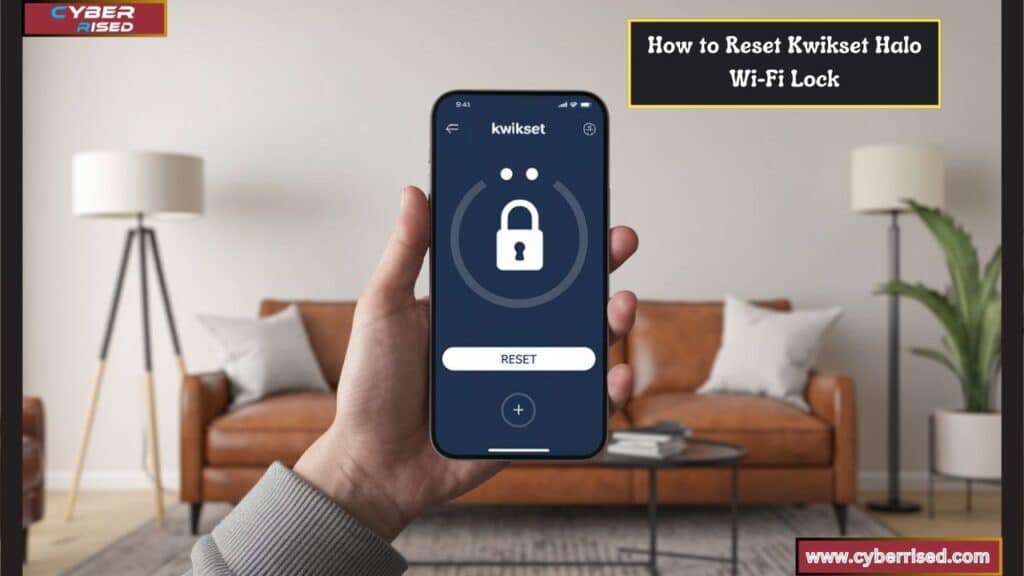
If you’ve tried the troubleshooting steps and still face issues, resetting your Kwikset Halo lock can help.
There are two types of resets:
1. Soft Reset (Network Reset)
A soft reset disconnects the lock from the Wi-Fi network without erasing your saved user codes or settings.
Steps:
- Press the Program button (“A”) inside the lock for 5 seconds.
- The LED status light will flash, indicating the reset is complete.
- Reconnect the lock to Wi-Fi using the steps above.
2. Factory Reset
A factory reset wipes all user data and restores the lock to its default settings. You should only use this option if nothing else works or if you’re transferring the lock to a new owner.
Steps:
- Remove the lock’s batteries.
- Hold down the Program button (“A”) while reinserting the batteries.
- Release the button when the LED status light flashes red.
- Follow the pairing process again to reconnect to Wi-Fi and set up user codes.
How to Change Code on Kwikset Halo Smart Lock
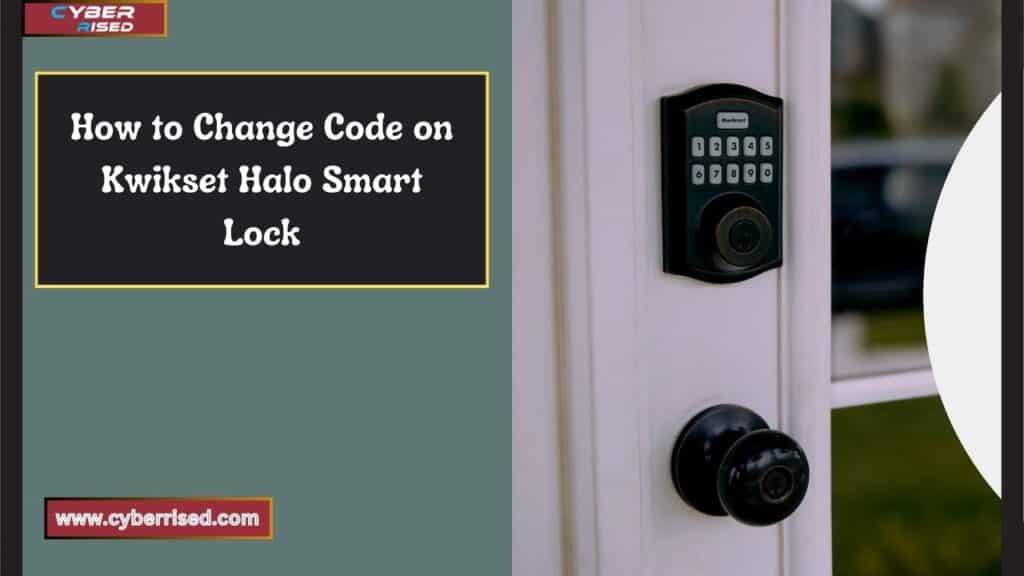
Changing the lock’s user codes is an essential step for keeping your home secure. You can update the master code and add or remove user codes directly from the Kwikset app.
Changing the Master Code
The master code is the main code you’ll use to manage the lock’s settings.
Here’s how to update it:
- Open the Kwikset app and select the lock you want to change.
- Go to the Settings section and tap Change Master Code.
- Enter a new code and confirm it.
Adding or Removing User Codes
To allow others to access your home, you can add or remove user codes through the Kwikset app.
- In the Kwikset app, select the lock and go to User Codes.
- Tap Add Code and assign a unique code for each user.
- To delete a code, tap the user’s name and select Remove Code.
You can manage up to 250 unique user codes, making it easy to provide temporary or permanent access to guests, family members, or service personnel.
Common Problems and Solutions with Kwikset Halo Wi-Fi Connection
Here are some additional troubleshooting tips and common issues you might encounter while using the Kwikset Halo.
| Issue | Potential Cause | Solution |
| Kwikset Halo not connecting | Incorrect Wi-Fi credentials or weak signal | Double-check credentials, boost signal, use 2.4GHz |
| App not detecting the lock | Bluetooth or location services disabled | Enable Bluetooth and location services |
| Lock disconnects frequently | Network congestion or low battery | Reduce network congestion, check lock battery |
| Cannot add new user codes | Master code required or exceeded code limit | Ensure correct master code, check code capacity |
Tips to Improve Wi-Fi Performance for Kwikset Halo
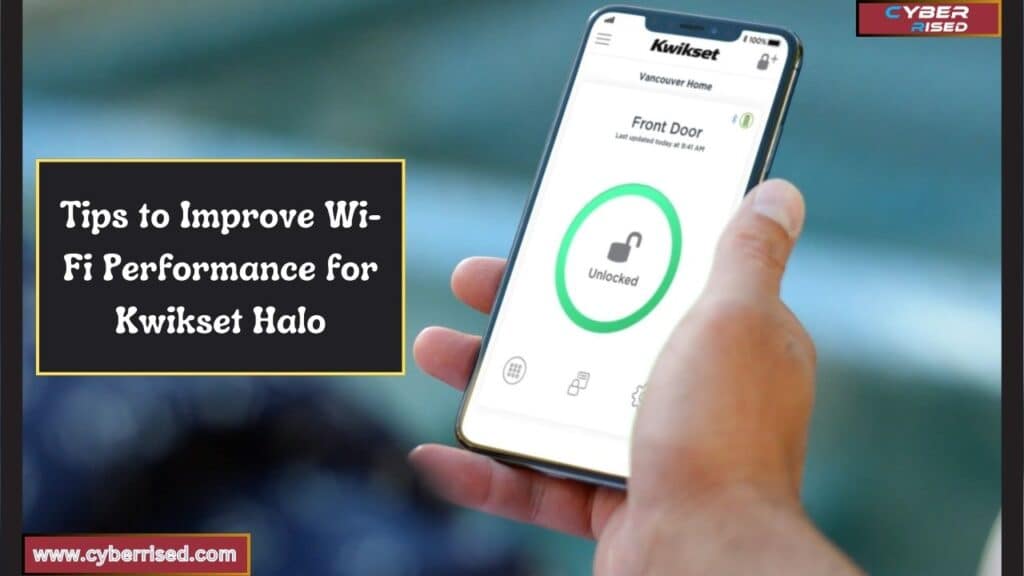
Maintaining a strong and consistent Wi-Fi connection is crucial for the smooth operation of your Kwikset Halo.
Here are some strategies to ensure optimal performance:
1. Position Your Router Strategically
Place your Wi-Fi router in a central location, ideally within 30 feet of your Kwikset Halo lock. Avoid placing the router near thick walls, metal objects, or other devices that could interfere with the signal.
2. Use a Mesh Wi-Fi System
If you have a larger home or experience frequent disconnections, consider upgrading to a mesh Wi-Fi system. These systems provide consistent, wide-ranging coverage by using multiple nodes to extend your Wi-Fi signal throughout your home.
3. Regularly Update Firmware
Check for firmware updates for both your router and the Kwikset Halo lock. These updates can improve connectivity, fix bugs, and enhance security.
4. Limit Network Traffic
If you have a lot of devices connected to your Wi-Fi, try disconnecting non-essential devices when using the Kwikset Halo. Reducing network traffic can improve the lock’s connection stability.
Final Thoughts
Connecting your Kwikset Halo to Wi-Fi enhances its smart lock capabilities, offering remote access and real-time control. A strong, reliable Wi-Fi connection is key to ensuring seamless performance. Double-check your network to ensure you’re using 2.4GHz Wi-Fi since the Kwikset Halo doesn’t support 5GHz networks. Keep your lock close to the router to avoid weak signals. This simple setup ensures you get the most out of your smart lock’s features.
If you encounter any issues, start by troubleshooting the basics. Confirm your router is working well, and ensure no interference is weakening your Wi-Fi signal. Sometimes a quick power cycle on the router or lock can fix connection problems. Keep your lock’s firmware updated for smooth operation and access to the latest features. These steps can quickly get your smart lock up and running without hassle.
With your Kwikset Halo smart lock connected to Wi-Fi, you can easily manage user codes, monitor lock activity, and secure your home from anywhere. The flexibility and peace of mind it offers are unmatched. Whether you’re at work or on vacation, knowing you have full control over your home security from your smartphone provides added convenience and safety.
Frequently Asked Questions (FAQs)
How to connect Kwikset Halo to a new Wi-Fi network?
To connect your Kwikset Halo to a new Wi-Fi network, start by opening the Kwikset app on your smartphone. Ensure your lock is powered on and within range of the router. In the app, navigate to the settings menu, select “Add Device,” and follow the prompts to enter your new Wi-Fi credentials. Once the lock connects successfully, you’ll receive a confirmation in the app.
How to connect Halo to Wi-Fi?
To connect your Halo smart lock to Wi-Fi, first, ensure you have the Kwikset app downloaded. After launching the app, create an account or log in. Next, select “Add Device,” choose your Kwikset Halo, and follow the on-screen instructions. You’ll need to select your Wi-Fi network and enter the password. Make sure your lock is close to the router for a strong connection.
How do I put my Kwikset Halo in pairing mode?
To put your Kwikset Halo in pairing mode, press and hold the program button on the lock for about 5 seconds. The LED status light will blink to indicate that the lock is in pairing mode. You should then be able to see the lock in the Kwikset app under available devices. Follow the prompts in the app to complete the pairing process.
Does Kwikset work with Wi-Fi?
Yes, the Kwikset Halo smart lock works with Wi-Fi. It connects directly to your home Wi-Fi network, allowing you to manage your lock from anywhere using the Kwikset app. This capability enables features like remote locking and unlocking, monitoring access, and adding or removing user codes without needing a hub.

Salikh Korgay is the author behind Cyber Rised, a blog dedicated to exploring the latest trends in technology and cybersecurity. With a passion for breaking down complex tech topics, Salikh provides readers with practical guides and insightful commentary to help them navigate the digital world. From tech enthusiasts to professionals, Salikh’s writing empowers audiences to stay informed and secure in the fast-evolving cyber landscape.