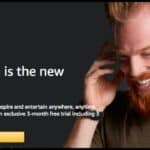Connecting a PS5 controller to your phone allows you to use it for mobile gaming. Turn on Bluetooth on your phone, then put the controller in pairing mode by holding the PS button and Create button until the light flashes. Once it shows up on your phone’s Bluetooth list, tap to connect. Now, you can use your PS5 controller to play games on your phone.
Want to take your mobile gaming to the next level? Imagine using your PS5 controller to play your favorite games on your phone! It’s simple to set up and can completely change how you experience mobile gaming.
To connect a PS5 controller to your phone, all you need is Bluetooth. First, activate Bluetooth on your phone. Then, hold the PS button and Create button on the controller until the light flashes. Once the controller shows up in your phone’s Bluetooth list, just tap to pair, and you’re all set!
Why Connect a PS5 Controller to Your Phone?

With an increasing number of games on mobile offering controller support, the PS5 DualShock Controller becomes a fantastic tool for mobile gaming. Whether you’re using the controller for native apps or remote play, connecting it to your Android smartphone or iPhone delivers a more immersive gaming experience. This not only gives you an edge over touch controls but also offers low latency input, essential for fast-paced games.
Wireless Connection via Bluetooth
Connecting the PS5 controller to your phone wirelessly is the most convenient method, eliminating the need for cables and adapters. Here’s how to do it on Android and iPhone.
Step 1: Enable Bluetooth Pairing Mode on the PS5 Controller
To get started, the first thing you’ll need to do is enable Bluetooth pairing mode on your PS5 Dualshock Controller.
Follow these steps:
- Hold down the PS button and the Create button (formerly the Share button) on the controller simultaneously.
- You’ll know the controller is in pairing mode when the light bar starts blinking rapidly. This indicates that the controller is searching for a Bluetooth device to connect to.
Step 2: Access Bluetooth Settings on Android Devices
Once your controller is in pairing mode, you’ll need to access the Bluetooth settings on your Android smartphone.
- Open the Settings app on your Android device.
- Tap on Bluetooth or the Bluetooth icon in the quick settings menu.
- Make sure Bluetooth is turned on. If not, tap to Turn on Bluetooth.
- Your Android device will start searching for nearby Bluetooth devices. Look for “Wireless Controller” in the list of available devices.
Step 3: Connect PS5 Controller to Android
After the controller appears in the list of available devices:
- Tap on “Wireless Controller” to pair it with your Android smartphone.
- Wait for a solid blue light to appear on the controller, indicating the Bluetooth connection is successful.
Once connected, the controller will be recognized by most games that support controller input, and you can immediately begin enjoying an enhanced gaming experience.
Tip: If your Android smartphone isn’t detecting the controller, try deleting previous devices from the Bluetooth settings or checking the allowed limit of Bluetooth devices.
Step 4: Access Bluetooth Settings on iPhone
Connecting the PS5 controller to an iPhone follows a similar process.
- Open the Settings app on your iPhone.
- Navigate to Bluetooth.
- Make sure Bluetooth is toggled on, and then wait for your iPhone to search for nearby devices.
Step 5: Connect PS5 Controller to iPhone
Once the controller appears under Available Devices as “Wireless Controller”:
- Tap to connect it.
- A solid blue light on the PS5 Dual Shock Controller indicates a successful connection.
iOS 13 and later versions fully support PS5 controllers, so it should work seamlessly across games with controller support and within PS Remote Play.
Note: Some games may not fully recognize all inputs, in which case you may need to configure controls within the game’s settings.
Wired Connection via USB

While wireless connection is convenient, some players may prefer a wired connection for its low latency and reliability. Below is how you can connect your PS5 controller using a cable.
Step 1: Turn On the PS5 Controller
Make sure your PS5 controller is powered on before attempting to connect it via a cable. If the PS5 controller is off, hold down the PS button for a few seconds to turn it on.
Step 2: Connect the PS5 Controller to Android via USB-C Cable
For Android smartphones, most devices now support USB-C connectivity, making it simple to connect your controller via a USB Type-C cable.
- Plug one end of the USB Type-C cable into your Android smartphone and the other into the controller’s USB Type-C port.
- Your phone should immediately recognize the controller, and you can begin using it.
Step 3: Connect the PS5 Controller to iPhone via USB
While most iPhones don’t natively have a USB-C port, you can use a Lightning-to-USB Type-C adapter to achieve a wired connection.
- Insert the Lightning adapter into your iPhone and then plug the USB-C cable into the adapter and the controller.
- Once connected, the PS5 controller should be recognized immediately, offering a seamless wired connection with minimal latency.
Reminder: A wired connection offers more stability and low latency compared to Bluetooth, making it an ideal option for competitive gaming where precision is key.
Troubleshooting Connection Issues
Even with straightforward steps, connection issues can arise. Below are some common issues and their fixes.
Unable to Connect PS5 Controller to Android or iPhone
If your PS5 controller isn’t connecting to your Android smartphone or iPhone, try the following:
- Check battery level: Ensure that your controller is charged.
- Restart both devices: Sometimes a simple reboot can resolve Bluetooth connection issues.
- Delete previous devices: If your controller has been paired with other devices, it may not connect. Go to the Bluetooth settings and remove old pairings.
- Check allowed limit of Bluetooth devices: Some phones only allow a limited number of Bluetooth devices to connect at once.
Controller Disconnects Randomly
This is usually due to interference or low battery.
Solutions include:
- Charge the controller: A solid orange light indicates that the controller is charging. Keep an eye on the battery level to avoid interruptions.
- Move closer to the phone: Bluetooth has a limited range, and walls or other devices can interfere with the connection.
Using Third-Party Apps to Manage Connection
If your phone still struggles to maintain a connection, consider using third-party apps like Bluetooth Auto Connect (Android) or Controller For All (iOS) to stabilize the connection.
Additional Tips for Using the PS5 Controller on Mobile

Maximizing your experience with the PS5 controller involves more than just connecting it. Below are additional tips to ensure you get the most out of it.
Mapping Buttons and Adjusting Sensitivity
Some mobile games allow you to customize the controller layout. This is particularly useful if the default setup doesn’t suit your playstyle. Adjust the sensitivity settings to your liking for smoother gameplay.
Game Compatibility
Not all games are compatible with controllers.
Below is a table listing popular mobile games that work seamlessly with the PS5 Dual Shock Controller:
| Game Title | Android Support | iPhone Support | Controller Customization |
| Call of Duty: Mobile | Yes | Yes | Yes |
| Fortnite | Yes | Yes | Yes |
| Asphalt 9: Legends | Yes | Yes | No |
| Genshin Impact | Yes | Yes | Yes |
| PUBG Mobile | No | No | N/A |
Using PS Remote Play on Mobile

One of the best ways to use your PS5 controller with your phone is through PS Remote Play, which allows you to stream games directly from your PS5 to your Android smartphone or iPhone.
- Setup: Download the PS Remote Play app on your phone, log into your PlayStation account, and follow the on-screen prompts to pair your PS5 controller.
- Optimize the connection: Ensure both devices are on the same Wi-Fi network for the best performance.
Final Thoughts
Connecting a PS5 controller to your phone is simple and enhances your gaming on mobile. Start by ensuring the controller is fully charged and ready. You’ll need to use Bluetooth to link the controller and phone. Once set, you’ll enjoy a more comfortable gaming experience.
To connect, turn on Bluetooth on your phone and put the PS5 controller in pairing mode. Hold both the PS button and the Create button (also called the Share button) until the light bar flashes. This flashing light means the controller is ready to pair with your phone.
On your phone, look for the PS5 controller in the Bluetooth list and tap it to connect. Once connected, your controller will be ready to use for gaming on your phone. Enjoy smoother gameplay and better controls with this wireless setup.
Frequently Asked Questions
How do I connect my PS5 controller to my phone?
To connect your PS5 controller to your phone, activate Bluetooth on your phone and put the controller in pairing mode. Press and hold the PS button and Create button until the light flashes, then select the controller from your phone’s Bluetooth list.
How to connect PS5 controller with Bluetooth?
Turn on Bluetooth on your phone and hold the PS button and Create button on the controller until the light bar flashes. Once it appears in your phone’s Bluetooth list, tap it to connect.
How do I connect my PS5 to my phone?
You can connect your PS5 to your phone by using the PS Remote Play app. Download the app, sign in with your PlayStation account, and pair it with your PS5. Make sure both the PS5 and phone are on the same network.
How to connect PS5 controller to iPhone 2024?
To connect your PS5 controller to an iPhone in 2024, go to the Bluetooth settings on your iPhone. Put the controller in pairing mode by holding the PS button and Create button until the light flashes. Select the controller from the list to pair.
Can I control PS5 with my phone?
Yes, you can control your PS5 with your phone using the PS Remote Play app. Once connected, you can navigate the console and even play games from your phone screen.
How to pair a PS5 controller to an iPhone?
To pair a PS5 controller with an iPhone, enable Bluetooth on the iPhone and hold the PS button and Create button on the controller until it enters pairing mode. Once the controller appears in the Bluetooth list, tap it to connect.

Salikh Korgay is the author behind Cyber Rised, a blog dedicated to exploring the latest trends in technology and cybersecurity. With a passion for breaking down complex tech topics, Salikh provides readers with practical guides and insightful commentary to help them navigate the digital world. From tech enthusiasts to professionals, Salikh’s writing empowers audiences to stay informed and secure in the fast-evolving cyber landscape.