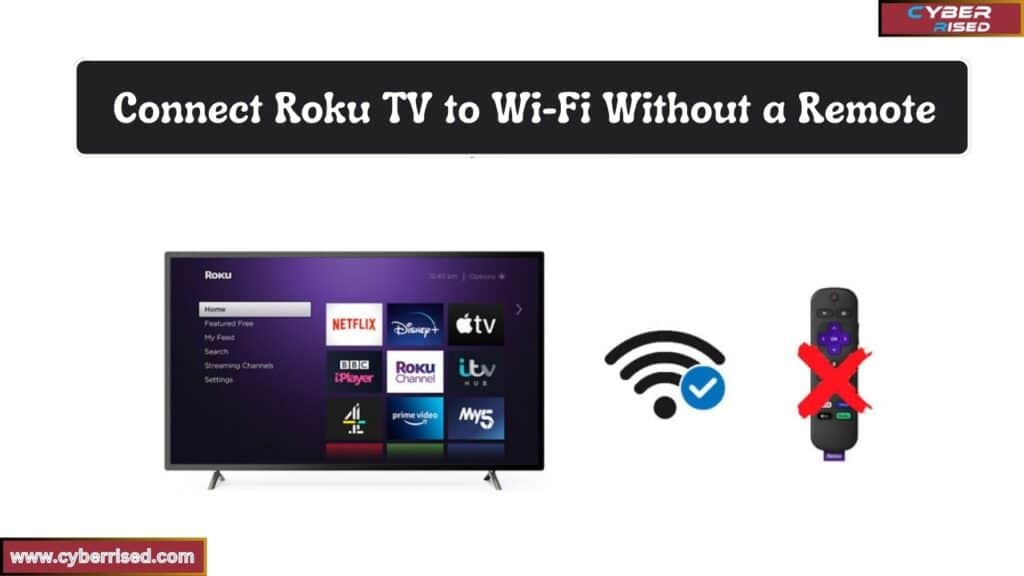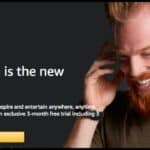To connect Roku TV to Wi-Fi without a remote, download the Roku app on your smartphone. Open the app and use it as a virtual remote. Make sure your phone is connected to the same Wi-Fi network. Then, go to Settings on the app and connect Roku TV to Wi-Fi.
Misplaced your Roku remote and need to connect to Wi-Fi? Don’t panic! You can quickly connect your Roku TV to Wi-Fi using just your smartphone. This simple method can save you time and frustration. With a few easy steps, you’ll be back to streaming your favorite shows in no time.
To connect Roku TV to Wi-Fi without a remote, download the Roku app from your smartphone’s app store. Ensure your phone is on the same Wi-Fi network that your Roku TV was previously connected to. Once you open the app, it will function as a virtual remote. Navigate to the Settings menu, select Network, and follow the prompts to connect your Roku TV to a new Wi-Fi network. This method makes it easy to manage your Roku TV without needing the physical remote.
Pre-Requisites: What You’ll Need

Before getting started, make sure you have access to the following items:
- Smartphone with the Roku app (available on Google Play Store and App Store).
- Internet access and knowledge of your Wi-Fi credentials (SSID and password).
- A mobile hotspot-capable smartphone or device.
- If available, an Ethernet cable or USB port.
These will help you execute the various methods discussed below.
Using the Roku App as a Virtual Remote
One of the easiest ways to control your Roku TV without a physical remote is by using the Roku App, which can act as a digital remote.
Follow these steps:
Step-by-Step Instructions: Download the Roku App
Head to the Google Play Store or App Store and download the official Roku App.
- Connect your smartphone to the same Wi-Fi network the Roku TV was previously connected to.
- Open the Roku App and tap on the “Remote” icon at the bottom of the screen.
- Use the virtual remote in the app to navigate through your Roku TV network settings.
- Go to Settings > Network > Set up connection.
- Select the new Wi-Fi network and enter your Wi-Fi credentials.
This method is straightforward if your Roku TV was previously connected to a network and you just need to switch to a new one.
Benefits of Using the Roku App:
- No physical remote needed: You can fully control your TV with your phone.
- Easy access: The app is free and widely available on major platforms.
Using a Mobile Hotspot to Connect Roku TV to Wi-Fi

If your Roku TV is not connected to any network and you can’t use the app, setting up a mobile hotspot is a great workaround. This method requires that your Roku TV was previously connected to another Wi-Fi network, so you can mimic that network’s settings.
Step-by-Step Instructions:
- Create a Mobile Hotspot
On your smartphone, go to your mobile hotspot settings and create a hotspot with the exact same SSID (network name) and password that your Roku TV was last connected to. This is crucial for the Roku device to recognize the network. - Turn on the Hotspot
Activate the hotspot. The Roku TV should automatically connect to this network since it recognizes the SSID and password. - Open the Roku App
Now, use the Roku App to connect to the TV. Since your phone is now acting as the Wi-Fi source, the Roku TV will recognize it. - Navigate to Network Settings
Go to Settings > Network > Set up connection. Select the Wi-Fi network you actually want to connect to, and input the correct Wi-Fi credentials. - Turn off the Hotspot
Once connected, you can disable the mobile hotspot on your phone.
This method is highly effective if you remember your previous network settings and want a quick connection.
Using an Ethernet Cable for Direct Connectivity

If your Roku TV model supports Ethernet, this method is an excellent option for connecting to the internet without a Wi-Fi network or remote.
Step-by-Step Instructions:
- Locate the Ethernet Port
Most modern Roku TVs have an Ethernet port at the back of the device. Plug an Ethernet cable directly into this port and the other end into your router. - Automatic Connection
The Roku TV should automatically detect the LAN cable and connect to the internet. You won’t need to navigate through any settings. - Access the Roku App
Once connected, you can use the Roku App as a digital remote to control your TV, navigate to network settings, and connect to Wi-Fi if needed.
Benefits of Using Ethernet:
- Fast and stable connection: Wired connections are generally more reliable than wireless.
- No remote required: The direct connection bypasses the need for a remote or hotspot.
Using a Universal Remote

If you can’t access the Roku App or don’t have a compatible phone, a universal remote may work as a replacement. Make sure the remote you choose is Roku-compatible.
Step-by-Step Instructions:
- Purchase a Compatible Remote
Look for remotes that explicitly mention Roku TV compatibility. Many universal remotes will list device codes in their manuals for various TV brands. - Program the Universal Remote
Input the device codes provided in the manual into the universal remote. Follow the manufacturer’s instructions for syncing the remote with your Roku TV. - Access Roku TV Settings
Once paired, use the universal remote to navigate to Settings > Network and connect to a new Wi-Fi network.
This is a reliable method if you want a permanent solution to the lost remote issue, as the universal remote will also allow you to control your TV beyond just Wi-Fi setup.
Using Physical Buttons on Roku TV
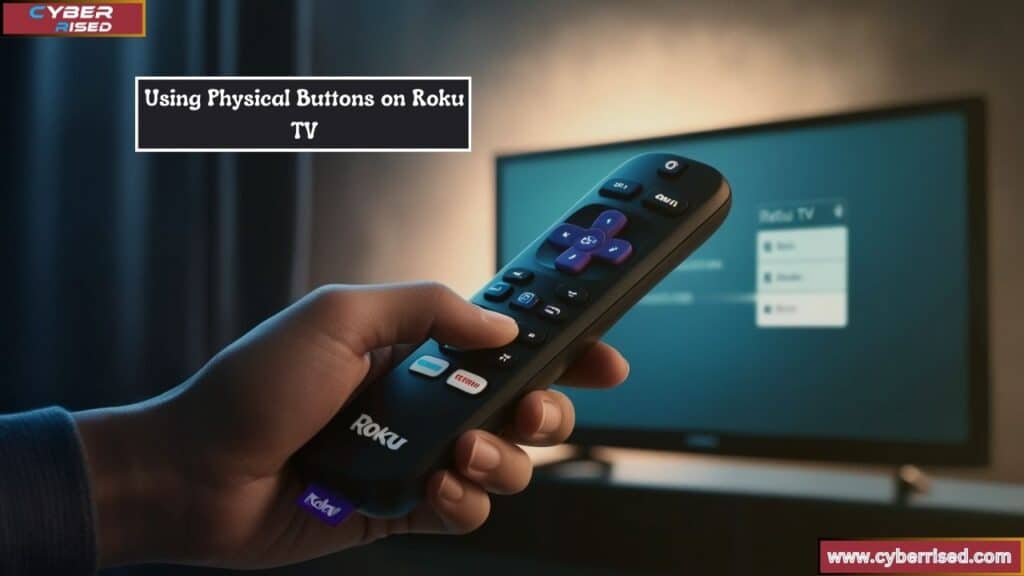
Some Roku TV models have physical buttons that can be used to control basic functions, including navigating the network settings.
Step-by-Step Instructions:
- Locate Physical Buttons
Depending on the brand and model, the physical buttons may be located on the bottom, side, or back of the TV. - Navigate Using Buttons
Use the power, volume, and input buttons to navigate the menus. Though this method can be tedious, it allows basic control over your TV’s settings. - Set Up Network
Go to Settings > Network and input your Wi-Fi credentials using the physical buttons.
This method is not available on all models but works well for those that do feature physical control options.
Troubleshooting Guide: Unable to Connect Roku TV to Wi-Fi Without Remote

Sometimes things don’t go smoothly. Below are some common issues you might face while trying to connect your Roku TV to Wi-Fi without a remote, along with solutions.
Common Issues:
- Network Visibility: The TV cannot detect your Wi-Fi network.
- Incorrect Wi-Fi Credentials: Password or SSID mismatch.
- Network Congestion: Too many devices connected to your router.
- Router Compatibility: Older routers may struggle with modern Roku devices.
- Firmware Update: Outdated software may cause connection issues.
Solutions:
- Reset Network Settings: Restart both your Roku TV and router. Try reconnecting the devices.
- Use 2.4 GHz Configuration: Some Roku TVs may have trouble connecting to 5 GHz Wi-Fi networks. Switch to a 2.4 GHz band for better compatibility.
- Check Router Settings: Ensure your router isn’t blocking the Roku TV.
By systematically addressing these issues, you can resolve most connectivity problems.
How to Pair Roku Remote to Roku TV Without a Pairing Button

If your Roku remote doesn’t have a pairing button, don’t worry. There are other ways to pair it with your Roku TV.
Step-by-Step Instructions:
- Restart Your Roku TV
Unplug your Roku TV and plug it back in to restart it. - Use the Roku App
Open the Roku App on your phone and go to Settings > Remotes. Select “Pair Remote” and follow the instructions to complete the process. - Replace Batteries
Sometimes, a simple battery replacement can reset the remote and establish a new connection.
This method will help if you’re having trouble with a remote that lacks the traditional pairing button.
Additional Tips for Using Roku TV Without a Remote
In some cases, you might not have access to a Roku app, universal remote, or Wi-Fi network.
Here are some additional tips for controlling your Roku TV in such scenarios:
Using Voice Assistants
Did you know that Alexa or Google Assistant can control your Roku TV? By linking your Roku TV to your voice assistant, you can give voice commands to navigate menus, adjust volume, or open streaming apps.
Using Third-Party Remote Apps
Aside from the official Roku app, apps like Remoku for desktop or other third-party mobile apps can help you control your Roku TV remotely. Make sure the app is reputable before using it.
Final Thoughts
In conclusion, connecting your Roku TV to Wi-Fi without a remote is simple and convenient. By using the Roku app on your smartphone, you can easily access all the features of your Roku device. This is especially helpful if your remote is lost or broken. The app works as a virtual remote, giving you control over your TV from your phone. You can quickly set up your Roku TV and get back to watching your favorite content.
To get started, make sure your smartphone is connected to the same Wi-Fi network as your Roku TV. Download the Roku app from your app store and open it on your phone. This will allow you to navigate to the Settings menu on your Roku. From there, you can choose the Network option and connect to your desired Wi-Fi. Following these steps will help you set up your Roku TV smoothly.
Overall, this method provides a quick solution for anyone facing remote issues. With just a few taps on your smartphone, you can have your Roku TV up and running on your preferred Wi-Fi. Whether you’re streaming movies or catching up on shows, this technique ensures you won’t miss a moment of entertainment. Enjoy your viewing experience without the hassle of a missing remote!
Frequently Asked Question (FAQ’s)
How to set up Wi-Fi on Roku TV without a remote?
To set up Wi-Fi on Roku TV without a remote, download the Roku app on your smartphone. Ensure your phone is connected to the same Wi-Fi network that your Roku TV was previously using. Open the app and use it as a virtual remote to navigate to Settings > Network. From there, select your Wi-Fi network and enter the password to connect.
How to connect TV to Wi-Fi without a remote?
To connect your TV to Wi-Fi without a remote, you can use a smartphone app designed for your TV brand or connect the TV to a mobile hotspot. Ensure that your phone is connected to the same network as the TV. If using an app, follow the on-screen instructions to navigate to the network settings and connect to Wi-Fi.
How to connect a Roku TV to Wi-Fi?
To connect a Roku TV to Wi-Fi, use the remote or the Roku app. Go to Settings > Network > Set up connection. Choose your Wi-Fi network from the list and enter the password. Once connected, you’ll be able to stream content from various apps.
How do I connect my Roku TV without Wi-Fi?
To connect your Roku TV without Wi-Fi, consider using a mobile hotspot. Turn on the hotspot on your smartphone and ensure it has a strong data connection. Then, use the Roku app to connect your Roku TV to the mobile hotspot in the Network settings.
How do I manually connect my TV to Wi-Fi?
To manually connect your TV to Wi-Fi, access the Settings menu on your TV using the remote or a connected device. Navigate to the Network section and select the option to set up a Wi-Fi connection. Choose your network from the list and input the password to connect.
How to set up TCL Roku TV without a remote?
To set up a TCL Roku TV without a remote, use the Roku app on your smartphone. Ensure both devices are on the same Wi-Fi network. Open the app and navigate to the remote feature. From there, access the Settings and choose your Wi-Fi network to connect. Alternatively, you can connect via a mobile hotspot if needed.

Salikh Korgay is the author behind Cyber Rised, a blog dedicated to exploring the latest trends in technology and cybersecurity. With a passion for breaking down complex tech topics, Salikh provides readers with practical guides and insightful commentary to help them navigate the digital world. From tech enthusiasts to professionals, Salikh’s writing empowers audiences to stay informed and secure in the fast-evolving cyber landscape.