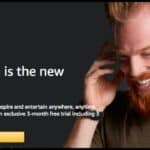To connect a Switch to a TV, use the HDMI cable that comes with the console. Plug one end into the Switch dock and the other into the TV’s HDMI port. Turn on both the TV and the Switch, then select the correct input on the TV.
Want to play your Nintendo Switch on a bigger screen? Connecting it to your TV is quick and simple!
To connect your Switch to a TV, place the Switch into its dock and use an HDMI cable to link the dock to the TV’s HDMI port. Turn on the TV and choose the correct input channel to display the Switch screen.
Once connected, your Switch games will appear on the TV screen. This setup enhances your gaming experience with larger visuals and better sound, ideal for solo or multiplayer sessions!
What You Need Before You Start

Before connecting your Nintendo Switch to your TV, ensure you have the following essential components on hand:
- Nintendo Switch Console: Make sure it’s charged or plugged in for uninterrupted gameplay.
- Nintendo Dock: This is the charging and connection hub for your Switch.
- High-Speed HDMI Cable: Included with your Switch, this cable connects the dock to the TV.
- AC Power Adapter: Required to power the Nintendo Dock.
- TV with HDMI Input: Most modern TVs have multiple HDMI ports (like HDMI1, HDMI2, etc.).
Check Compatibility
Before proceeding, check the compatibility of your devices:
- Nintendo Switch Models: All standard models, including the OLED and the original Switch, support TV connectivity. However, the Switch Lite cannot connect to a TV as it lacks a docking capability.
- TV Compatibility: Ensure your TV has available HDMI ports. Most TVs manufactured in the last decade will have this feature.
Step-by-Step Guide To Connect Switch To TV

Connecting your Nintendo Switch to your TV can be done in a few straightforward steps.
Here’s a detailed breakdown to help you get started:
Setting Up the Dock
- Position the Dock: Place the Nintendo Dock on a flat surface near your TV. Ensure there’s enough space for cable management. Keeping your setup organized will enhance your gaming experience.
- Connect the Power Adapter: Plug the AC power adapter into the dock’s power port. Then, connect the other end to a wall outlet to ensure your Switch charges while docked.
- Connect the HDMI Cable:
- Take the High-Speed HDMI cable and plug one end into the dock’s HDMI output port.
- Connect the other end to an available HDMI input on your TV. Remember which HDMI port you used (like HDMI1 or HDMI2) for later steps.
Inserting the Switch Console
- Insert the Console: Gently slide the Nintendo Switch console into the dock. The screen should face the front. You should hear a slight click, indicating it’s seated properly.
- Check for Charging Indicators: A green light on the dock confirms that your Switch is charging. If the light doesn’t turn on, check the power connections to ensure everything is plugged in correctly.
Switching TV Input
- Power On the Devices: Turn on your TV and the Switch. If the Switch does not power on, press the power button located on the top of the console.
- Select the HDMI Input Source: Using your TV remote control, switch to the HDMI input where the Switch is connected (for example, HDMI1 or HDMI2). You might need to press the “Input” or “Source” button multiple times until the correct source is selected.
- Confirm Display: Your TV should now display the Switch’s Home screen. If not, double-check the cable connections and the selected input source.
Playing Games On TV
- Remove Joy-Cons: If you prefer, detach the Joy-Cons from the sides of the console to use them wirelessly for gameplay. You can also connect a pro controller for a different experience.
- Adjust Settings: Ensure your Switch display settings are optimized for your TV’s resolution for an enhanced gaming experience. This includes adjusting the brightness and screen size to fit your TV.
Troubleshooting Connection Issues

Occasionally, connectivity issues may arise when trying to link your Switch to your TV. Here’s a comprehensive troubleshooting guide to resolve common problems.
Common Issues and Fixes
- No Signal on TV: If your TV displays a “No Signal” message, follow these steps:
- Verify that the Switch is correctly docked.
- Ensure the dock’s HDMI cable is firmly connected to both the dock and the TV.
- Check if you’ve selected the correct HDMI input source.
- Switch Not Recognized: If your Switch doesn’t appear on the screen:
- Restart Devices: Power off the Switch and the TV, then turn them back on. Sometimes, a quick restart can resolve connection problems.
- Test with another HDMI cable or port to rule out faulty hardware.
Detailed Troubleshooting Steps
- Check HDMI Connections: Ensure that the High-Speed HDMI cable is securely connected at both ends. A loose connection can lead to a poor signal or no signal at all.
- Restarting Devices: Power off both the Switch and TV, wait for about 30 seconds, and then power them back on. This can help reset any temporary issues.
- Update Firmware: Ensure your Switch is running the latest firmware. Go to System Settings > System > System Update to check for updates. Keeping your firmware updated can resolve many connectivity issues.
- Test with Different Equipment: If possible, connect another device (like a Blu-ray player or another gaming console) to the same HDMI port to verify that the port is functioning correctly. This helps rule out issues with the TV.
- Refer to User Manuals: For additional troubleshooting, consult the Nintendo Switch User Manual and your TV’s user manual for specific settings or features. This can often provide insights specific to your device model.
When to Contact Nintendo Support
If you continue to face persistent connectivity issues after trying the above solutions, consider reaching out to Nintendo Support. They can provide specialized assistance based on your unique situation and may help with warranty claims or repairs.
Connecting Switch To TV Without a Dock

Many players wonder if they can connect their Switch to a TV without using the dock. While the dock is the standard method, alternative methods do exist.
Here’s what you need to know:
Possible? Yes or No?
- Dock Dependency: The Nintendo Switch typically requires a dock for a direct HDMI connection. However, alternative methods can connect without it.
- USBC to HDMI Connection: You can use a USBC to HDMI cable to connect your Switch directly to your TV. This method bypasses the dock but can be less stable and may not provide the best performance.
Using Third-Party Accessories
Several third-party accessories can facilitate a plug-and-play solution without needing the dock.
However, be cautious:
- Compatibility Issues: Not all third-party docks or cables will work effectively. Always check reviews and compatibility before purchasing. A poor choice can lead to frustrating experiences.
- Risks of Third-Party Products: Using unverified products can lead to hardware issues or void your warranty. Always consider the manufacturer’s reputation before making a purchase.
Additional Tips for an Optimal Gaming Experience

Optimize Your TV Settings
To get the best visual quality from your Nintendo Switch, optimize your TV settings:
- Picture Mode: Switch your TV to game mode. This reduces input lag and improves responsiveness, especially important in fast-paced games.
- Color Calibration: Adjust brightness, contrast, and saturation levels to enhance your gaming visuals. Refer to your TV user manual for detailed calibration instructions.
Use Wired Internet Connection
For online gameplay, consider using a wired connection instead of Wi-Fi. You can purchase a USB Ethernet adapter to connect your Switch directly to your router, minimizing latency for online gaming.
Manage Game Saves and Data
Regularly back up your game saves to the cloud if you have a Nintendo Switch Online subscription. This ensures you never lose your progress, especially if you ever need to reset or repair your Switch.
Conclusion
Connecting your Nintendo Switch to a TV is a straightforward process. By using the HDMI cable and docking the console, you can easily enjoy your favorite games on a larger screen. Remember to select the right input on your TV for the best experience. This setup enhances your gameplay and allows for a more immersive experience.
With your Switch connected, you can play games with friends and family on the big screen. Whether you’re playing solo or with others, the TV provides a better visual and audio experience. So, grab your Switch, connect it to your TV, and start gaming!
Frequently Asked Questions (FAQ’s)
How can I connect my Nintendo Switch to my TV?
To connect your Nintendo Switch to a TV, place the Switch in its dock. Then, connect the dock to the TV using an HDMI cable. Make sure to turn on both the Switch and the TV, and select the correct input channel on your TV.
Can you connect a Switch to a TV without the dock?
Yes, you can connect your Switch to a TV without the dock by using a USB-C to HDMI adapter. Plug the adapter into the Switch, then connect it to the TV with an HDMI cable. This method is useful if you don’t have access to the dock.
Why is my Switch not connecting to the TV?
If your Switch isn’t connecting to the TV, check the HDMI connection and ensure the dock is plugged in properly. Make sure the TV is set to the correct HDMI input. Restarting both the Switch and the TV may also help resolve the issue.
How do I connect my Switch controller to the TV?
To connect a Switch controller, simply turn on the controller by pressing the Home button. It should automatically connect to the Switch when it’s docked and displaying on the TV. If not, press the sync button on the controller and the console.
Why won’t my Switch connect to the dock?
If your Switch won’t connect to the dock, ensure it’s seated properly in the dock. Check the power connection and make sure the dock is plugged in. If the dock is still not working, try using another HDMI cable or testing it with a different TV.
How do I hook up the original Nintendo to a TV?
To hook up the original Nintendo Entertainment System (NES) to a TV, connect the NES to the TV using an RF switch or AV cables. Plug the switch or cables into the corresponding ports on the TV, then select the correct input channel to display the NES games.

Salikh Korgay is the author behind Cyber Rised, a blog dedicated to exploring the latest trends in technology and cybersecurity. With a passion for breaking down complex tech topics, Salikh provides readers with practical guides and insightful commentary to help them navigate the digital world. From tech enthusiasts to professionals, Salikh’s writing empowers audiences to stay informed and secure in the fast-evolving cyber landscape.