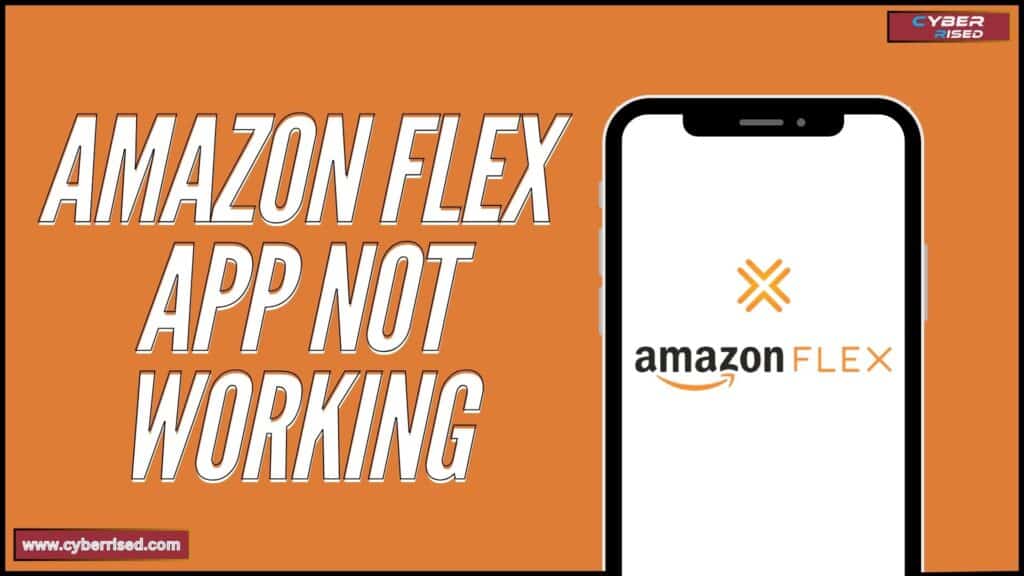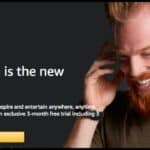The Amazon Flex App is essential for drivers to manage deliveries, but it can sometimes stop working. If the app crashes or won’t load, there are several steps you can take to fix it. From restarting your device to updating the app or checking your internet connection, these simple solutions often resolve the issue. By troubleshooting, you can get the Amazon Flex App back on track quickly.
Is your Amazon Flex App acting up? You’re not alone! Many drivers encounter issues with the app, and it can be frustrating when you’re trying to make deliveries. Fortunately, there are straightforward solutions that can help you get back on the road. Let’s explore some quick fixes that can resolve the app not working problem effectively.
To start, it’s important to understand common reasons the Amazon Flex App may not work. Problems can arise from a poor internet connection, outdated app versions, or device settings. Sometimes, the issue is as simple as needing to restart your phone or clear the app’s cache. By following a few troubleshooting steps, you can often solve these problems on your own. This guide will provide you with practical solutions to get the Amazon Flex App running smoothly again.
Common Causes of Amazon Flex App Issues
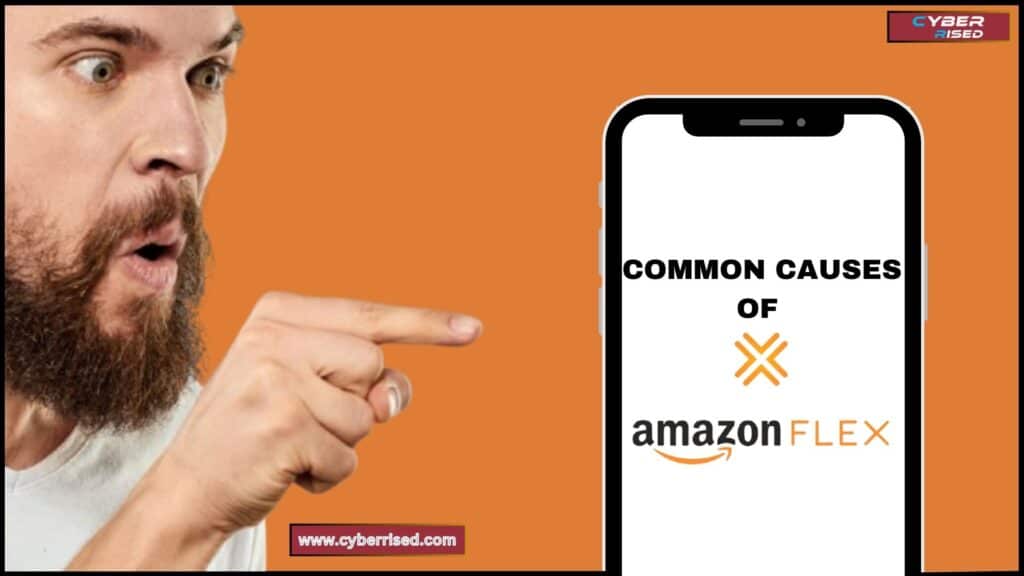
Before jumping into the troubleshooting steps, it’s helpful to understand what might cause the Amazon Flex app to malfunction.
Here are the most frequent causes:
- App Glitches: Temporary bugs or software issues that lead to random app crashes or slowdowns.
- Device Compatibility: Older phones, outdated Operating Systems (OS), or devices not compatible with the Amazon Flex app.
- Network Issues: Weak or unstable Wi-Fi or cellular connection can disrupt app performance.
- Permissions Not Granted: If the app lacks access to location services, the camera, or background data, it might not function correctly.
- Outdated Software: Both the Amazon Flex app and your phone’s OS need regular updates for optimal performance.
- Storage Problems: Low storage can slow down or disrupt app functionality, especially on devices like the Pixel 7 and iPhone.
Essential Troubleshoots for Amazon Flex App Not Working
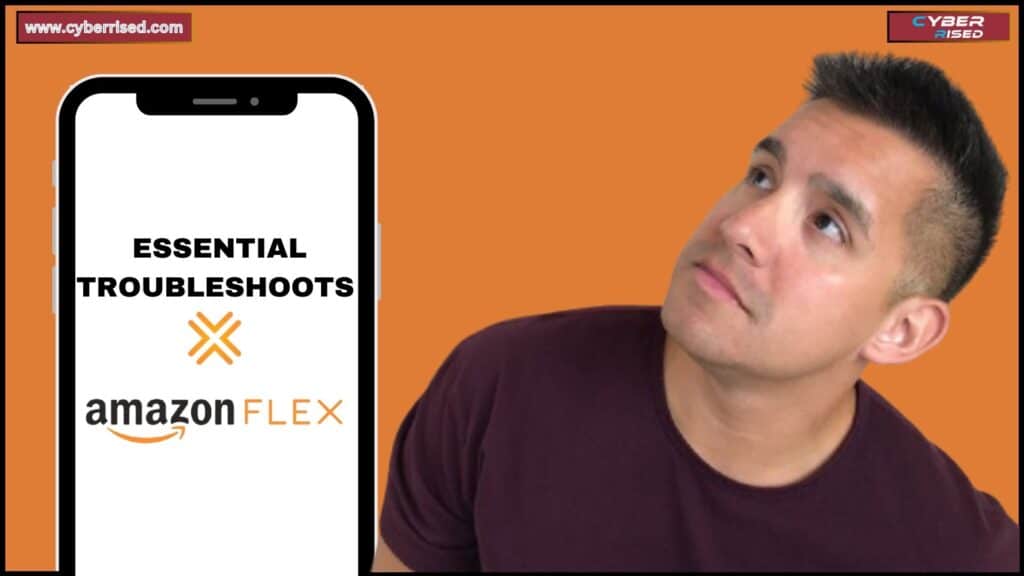
When the Amazon Flex app isn’t working properly, try these basic troubleshooting techniques first. They’re simple to perform and often resolve the most common issues.
Restart Your Device
Restarting your device is the quickest fix for many technical issues, including when your Amazon Flex app is unresponsive or freezing. A restart helps clear temporary memory issues or minor bugs that could be slowing your device down.
Here’s how to restart:
- For iPhone: Press and hold the side button and either volume button, then slide to power off.
- For Android: Hold the power button until the restart option appears.
By restarting, you may resolve temporary glitches in both the app and your phone’s Operating System (OS).
Check for OS Updates
Sometimes, the issue with the Amazon Flex app comes down to compatibility with your phone’s OS. Updating your phone’s OS is essential for the smooth functioning of apps like Amazon Flex. Google and Apple frequently release updates to improve performance and security, which could resolve any compatibility issues.
- For iPhone: Go to Settings > General > Software Update to check for any available updates.
- For Android: Head to Settings > System > System Update.
Keeping your OS up to date ensures that your phone has the latest security patches and performance improvements, which can directly impact how apps like Amazon Flex perform.
Verify Internet Connection
The Amazon Flex app heavily relies on a stable Wi-Fi or cellular connection. If the app isn’t loading properly or seems slow, the issue could be your internet connection.
Here’s how to check:
- Test your connection by visiting a website or using another app.
- Switch between Wi-Fi and cellular data to see if there’s an improvement.
- Ensure you have a strong signal, especially when relying on cellular connection during deliveries.
If neither Wi-Fi nor mobile data works, consider restarting your router or contacting your service provider.
Check Location and Permissions
The Amazon Flex app requires access to your device’s location services to accurately track your deliveries. If location access isn’t enabled, the app may not function as intended.
Follow these steps to check permissions:
- For iPhone: Go to Settings > Privacy > Location Services, and ensure Amazon Flex has permission to access your location “Always” or “While Using the App.”
- For Android: Navigate to Settings > Apps > Amazon Flex > Permissions, then enable location access.
You should also verify that your phone’s Privacy Settings are allowing background app refresh and access to other critical features like storage and notifications.
Force Close the Amazon Flex App
If the app freezes or becomes unresponsive, force closing the Amazon Flex app can help reset it. This method is particularly useful if the app is stuck on a screen or won’t load any new data.
- For iPhone: Swipe up from the bottom of the screen (or double-tap the home button), then swipe the Amazon Flex app off the screen.
- For Android: Go to Settings > Apps > Amazon Flex, then tap “Force Stop.”
Force closing clears temporary issues, and when you reopen the app, it often runs smoothly again.
Update the Amazon Flex App
An outdated app version can cause performance problems or introduce bugs. Keeping your Amazon Flex app updated ensures it has the latest features, bug fixes, and performance improvements.
- For iPhone: Open the App Store, tap your profile icon, and scroll down to see pending updates.
- For Android: Visit the Play Store, tap your profile, and check for app updates.
Make sure you have the latest version of the Amazon Flex app to avoid bugs introduced by outdated software.
Uninstall and Reinstall the Amazon Flex App
If updating the app doesn’t work, try uninstalling and reinstalling it. This process clears out any corrupted data or incomplete updates that may be causing the app to malfunction.
- Uninstall the app from your device.
- Reinstall it from the App Store or Google Play Store.
- Log back in to see if the issue is resolved.
This method is effective in resolving persistent glitches, as it provides a clean installation of the app.
Clear App Cache and Data
On Android devices, clearing the app cache is a useful troubleshooting step when the app is slow or unresponsive. Cached data can become corrupted over time, leading to performance issues.
Here’s how to clear it:
- Go to Settings > Apps > Amazon Flex > Storage.
- Tap Clear Cache and, if necessary, Clear Data.
Note: Clearing data will log you out of the app, so be prepared to log back in after completing this step.
For iPhone users, while there isn’t an option to clear cache manually, uninstalling and reinstalling the app achieves the same result.
Check for Amazon Flex Server Outages
To fix the Amazon Flex app not working, remember that sometimes the issue isn’t on your end. Amazon Flex occasionally experiences server outages, particularly during periods of high traffic or maintenance. Check if the issue is widespread by visiting websites like DownDetector or community forums where users report app issues.
If a server outage is confirmed, there’s little you can do except wait for Amazon to resolve the issue. However, during these periods, it’s worth considering alternative delivery options or staying in touch with Amazon Support for updates.
Device Storage Issues
Low storage can lead to sluggish performance for all apps, including Amazon Flex. Check your available storage and free up space if necessary.
Here’s how:
- For iPhone: Go to Settings > General > iPhone Storage.
- For Android: Navigate to Settings > Storage.
Removing unused apps, large files, or clearing cached data can significantly improve the Amazon Flex app’s performance.
Disable Battery Optimization/Power Saving Mode
Battery optimization features on some Android devices can interfere with apps that require constant background activity, like Amazon Flex. Pixel 7 and similar models often have aggressive power-saving modes that limit app performance.
- Go to Settings > Battery > Battery Optimization.
- Find Amazon Flex and set it to “Not Optimized” to ensure it runs without restrictions.
For iPhone users, you can adjust settings under Settings > Battery to prevent the app from being affected by Low Power Mode.
Advanced Troubleshooting Steps
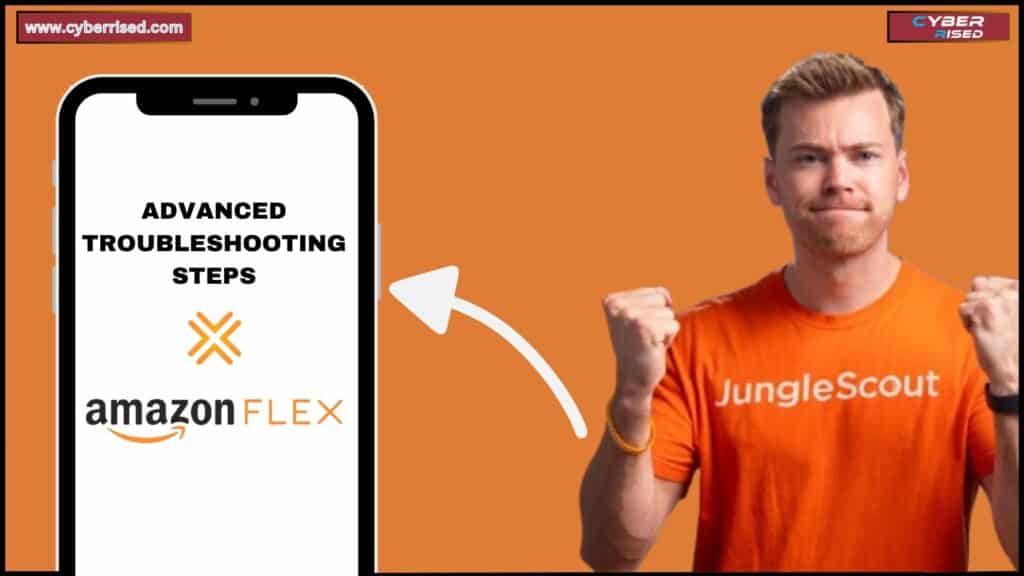
If the above steps didn’t resolve your issues, you may need to try some more advanced solutions.
Reset Network Settings
Sometimes, network configuration errors prevent apps like Amazon Flex from working properly. Resetting your network settings can resolve these issues, but note that this will erase saved Wi-Fi networks and passwords.
- For iPhone: Go to Settings > General > Reset > Reset Network Settings.
- For Android: Navigate to Settings > System > Reset Options > Reset Wi-Fi, Mobile & Bluetooth.
Once reset, reconnect to your Wi-Fi or cellular network and test the Amazon Flex app again.
Use an Older Version of the App (Android Only)
If a recent update has caused issues, Android users can try installing an older version of the Amazon Flex app via a third-party APK source. However, this method carries some risks, such as security vulnerabilities.
- Search for a reputable APK site that provides older app versions.
- Install the older version, ensuring that you allow installations from unknown sources in your settings.
Warning: This method should only be used temporarily and cautiously, as older versions may have unresolved bugs or security flaws.
Perform a Factory Reset
As a last resort, if all else fails and your device continues to experience issues, a factory reset may resolve deeper system-level problems. This step will erase all data on your phone, so make sure to back up important information beforehand.
- For iPhone: Go to Settings > General > Reset > Erase All Content and Settings.
- For Android: Head to Settings > System > Reset Options > Erase All Data.
Contacting Amazon Support for Further Assistance
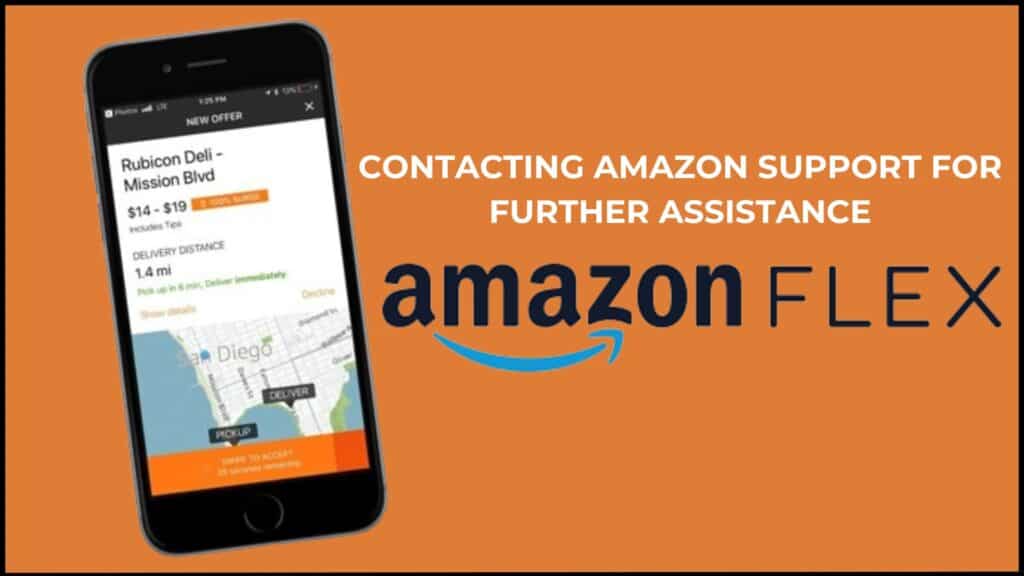
If none of these steps work, it’s time to contact Amazon Support. Amazon offers direct support for its drivers via email, chat, or phone. Make sure you provide detailed information about your issue, including any error messages, steps you’ve already taken, and device details (e.g., Pixel 7, iPhone).
Here’s how to reach them:
- Use the in-app help feature for quick responses.
- Contact support via Amazon’s official website.
Having trouble with your Amazon Flex app doesn’t have to ruin your day. By following these troubleshooting steps, you can fix most problems yourself and get back to making deliveries without hassle.
Conclusion
If you need to fix the Amazon Flex app not working, there are a few simple fixes you can try. Start with basic solutions like restarting your phone or checking your internet connection. Make sure the app is updated and that you’ve given it the right permissions. If that doesn’t work, you may need to clear the cache or reinstall the app. Checking for Amazon server issues can also help.
To fix the Amazon Flex app not working, you can try resetting your network settings or switching between Wi-Fi and mobile data. Disable any VPN you might be using, as it can block the app. If your account is deactivated, contact Amazon Flex Support for help. Following these steps should resolve most issues, keeping the app running smoothly.
Frequently Asked Questions (FAQ’s)
Why is the Amazon Flex App not working today?
To fix the Amazon Flex app not working, it might be due to several reasons, such as server outages or maintenance. You can check the status of Amazon’s services online to see if there are any reported issues. Additionally, ensure your app is updated to the latest version, as older versions may have bugs that affect performance.
Why can’t I use Amazon Flex?
If you can’t use Amazon Flex, it could be due to a poor internet connection or incorrect settings on your device. Make sure you’re connected to a stable Wi-Fi or mobile data network. Also, verify that you have granted the app necessary permissions, such as location access, which is crucial for its functionality.
What to do if the Amazon App is not working?
If you need to fix the Amazon Flex app not working, start by restarting your device to refresh its system. Next, check for any updates for the app in the App Store or Play Store. If issues persist, try clearing the app’s cache or uninstalling and reinstalling it. These steps can often resolve the problem quickly.
Why doesn’t the Amazon Flex App load?
The Amazon Flex App may not load due to connectivity issues or problems with Amazon’s servers. Check your Wi-Fi or cellular connection to ensure it’s stable. If the app still doesn’t load, consider closing it completely and restarting your device. Sometimes, simply rebooting can fix temporary glitches.

Salikh Korgay is the author behind Cyber Rised, a blog dedicated to exploring the latest trends in technology and cybersecurity. With a passion for breaking down complex tech topics, Salikh provides readers with practical guides and insightful commentary to help them navigate the digital world. From tech enthusiasts to professionals, Salikh’s writing empowers audiences to stay informed and secure in the fast-evolving cyber landscape.