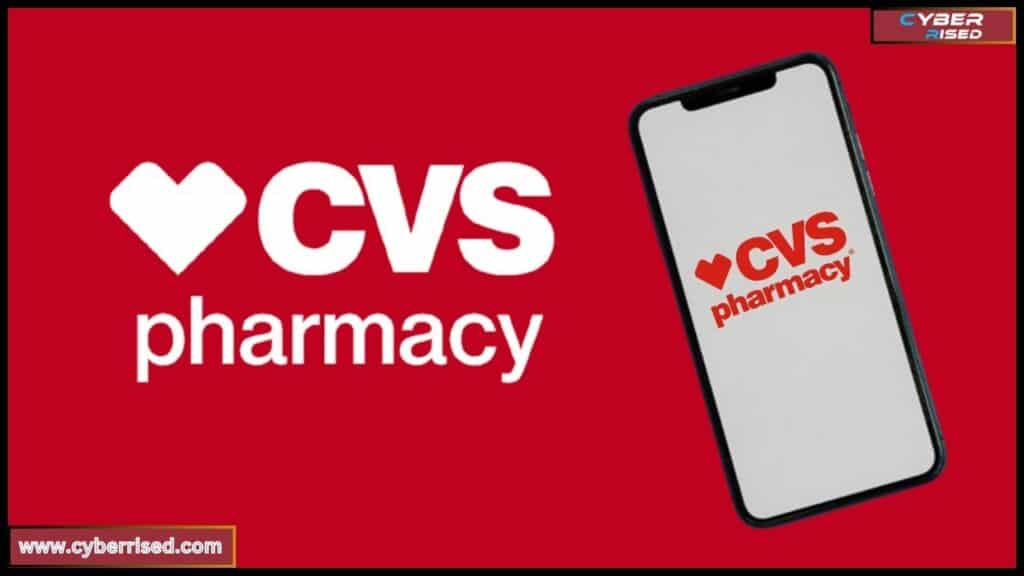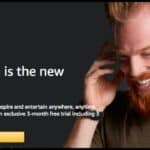Fixing the CVS Pharmacy app not working involves troubleshooting common issues that users face. Start by checking your internet connection and ensuring the app is updated. If problems persist, consider restarting your device or clearing the app cache to restore functionality.
Are you frustrated because the CVS Pharmacy app is not working? You’re not alone in this struggle! Many users encounter issues like app crashes or long loading times. The good news is that most of these problems can be resolved with a few simple troubleshooting steps. By following the right methods, you can quickly regain access to your prescriptions and rewards. Let’s dive into effective solutions to get your app back on track.
If you’re having trouble with the CVS Pharmacy app, there are several steps you can take to fix it. First, check your internet connection to ensure it’s stable, as poor connectivity can cause issues. Next, make sure you have the latest version of the app installed by checking the App Store or Play Store. If the app continues to misbehave, try force closing it and reopening it. Restarting your device can also help resolve many problems. Lastly, consider clearing the app’s cache to remove any temporary files that may be causing issues.
Common Issues With the CVS Pharmacy App

Before diving into fixes, it’s important to understand the most frequently reported problems. Each issue is tied to specific functionalities, so identifying the root cause can help you troubleshoot more effectively.
“My Device Is Not Compatible” Error
When attempting to download or open the CVS Pharmacy app, you may see an error message that says, “Device is not compatible.”
This issue typically arises due to:
- Outdated OS versions: If your device’s operating system is outdated, it may not meet the app’s requirements.
- Device restrictions: Some phones or tablets, especially older models, might not support newer apps.
How to fix:
- Check the App Store/Play Store for the minimum OS version required.
- Update your device’s operating system: On iPhone, go to Settings > General > Software Update. On Android, go to Settings > System > Software Update.
- If your device is too old to receive updates, consider using another device or accessing CVS features through their website.
Unable to Scan ExtraCare Card
The ExtraCare Card offers great benefits like ExtraCare Coupons and ExtraBucks Rewards, but it can be frustrating if you’re unable to scan it through the app.
Possible causes:
- Camera permissions: If the app doesn’t have access to your phone’s camera, it won’t be able to scan the card.
- Lighting and focus issues: Low lighting or a dirty camera lens can prevent proper scanning.
How to fix:
- Check camera permissions: On iPhone, go to Settings > CVS Pharmacy > Camera, and ensure it’s enabled. On Android, go to Settings > Apps > CVS > Permissions and allow camera access.
- Clean your camera lens and ensure good lighting when scanning.
- Manually enter your ExtraCare number as a workaround if scanning fails.
Delivery Option Not Showing on Prescriptions
Sometimes, you may find that delivery options aren’t available for prescriptions that qualify for home delivery.
Potential reasons:
- Location-based restrictions: Certain prescriptions or regions may not be eligible for delivery.
- App glitches: A temporary issue in the app may prevent the delivery option from appearing.
How to fix:
- Confirm your prescription’s eligibility: Not all medications are available for delivery.
- Check your address: Make sure that your location is within the CVS delivery service area.
- Log out and back in, or force close the app to refresh its functionality.
App Not Tracking Medication Orders
If you rely on the CVS Pharmacy app to track your medication refills and deliveries, it can be disconcerting when the app suddenly stops updating. Users have reported issues where past orders don’t show up, or they see no record of past orders.
Possible causes:
- Syncing errors: The app may not be syncing with the CVS server correctly.
- Login issues: If your account is logged out, your medication history won’t appear.
How to fix:
- Check your login status and make sure you’re logged into the correct account.
- Update the app to the latest version from the App Store or Play Store.
- Clear cache and app data to ensure the app functions correctly (detailed steps are covered below).
Comprehensive Troubleshooting Methods For CVS Pharmacy App Not Working
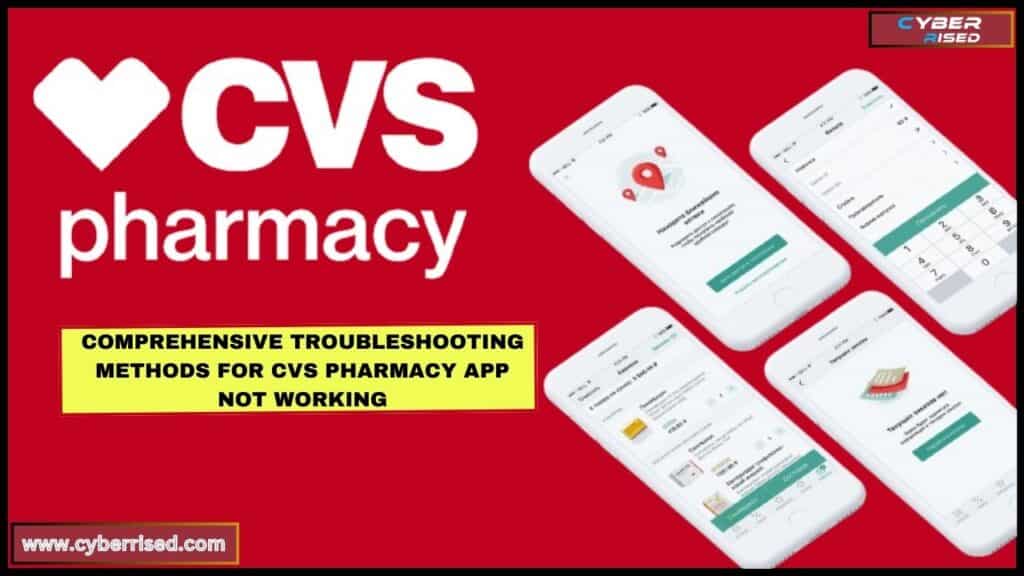
Now that you know the common issues, let’s move on to troubleshooting methods that can resolve the majority of CVS Pharmacy app issues. These methods range from simple actions like restarting your phone to more technical steps such as clearing cache or disabling a VPN.
Restarting Your Device
The simplest fix can often solve the problem. Restarting your phone closes all apps and background processes, allowing your device to refresh.
Steps:
- For iPhone: Press and hold the power button and swipe to power off. After a minute, press the power button to turn it back on.
- For Android: Press and hold the power button, then tap Restart.
Check Internet Connection
Many app problems stem from poor Wi-Fi or cellular data connections. If your CVS Pharmacy app is slow, crashing, or not updating, the first thing to check is your internet connection.
Steps:
- Switch from Wi-Fi to cellular data or vice versa to see if the issue persists.
- Use a speed test tool to ensure your connection is stable and fast enough.
- Move closer to your Wi-Fi router if your signal is weak.
Force Close and Reopen the CVS Pharmacy App
Sometimes, force closing the app can resolve temporary glitches. This refreshes the app’s internal processes.
Steps:
- iPhone: Swipe up from the bottom of the screen (or double-click the Home button on older models) and swipe the CVS app away.
- Android: Go to Settings > Apps > CVS Pharmacy and tap Force Stop.
Update the CVS Pharmacy App
Outdated app versions are a common cause of app crashing and other glitches. Updating the CVS app ensures you have the latest bug fixes and performance improvements.
Steps:
- App Store: Open the App Store, go to Updates, and update the CVS Pharmacy app if available.
- Play Store: Open the Play Store, go to My apps & games, and update the CVS app.
Update Your Device’s Operating System
If your iPhone or Android is running an outdated OS, it may not be fully compatible with the latest CVS app updates. Updating the OS can resolve many compatibility issues.
Steps:
- For iPhone: Go to Settings > General > Software Update and download any available updates.
- For Android: Go to Settings > System > Software Update and install updates if available.
Check Location Settings
Some app features, like finding nearby pharmacies or enabling delivery options, depend on Location Services. Make sure your location allowances are set correctly.
Steps:
- iPhone: Go to Settings > Privacy > Location Services, and ensure it’s turned on for the CVS app.
- Android: Go to Settings > Location and ensure it’s enabled for the CVS app.
Disable VPN
If you’re using a VPN on your device, it can interfere with the CVS Pharmacy app’s ability to connect to CVS servers or access location-based services. Disabling VPN temporarily can resolve this.
Steps:
- Open your VPN app and toggle it off while using the CVS app.
- Alternatively, go to Settings > VPN and turn off the VPN connection.
Clear App Cache and Data
Sometimes, corrupted cache files can cause app performance issues like app crashing or long loading times. Clearing the cache and app data can reset the app to its default state without deleting important information like your account. This can help fix CVS Pharmacy App not working problems effectively.
Steps:
- iPhone: Uninstall and reinstall the app, as iOS doesn’t offer a direct cache-clearing option.
- Android: Go to Settings > Apps > CVS Pharmacy > Storage, then tap Clear Cache.
Reinstall the CVS Pharmacy App
If all else fails, uninstalling and reinstalling the app can often fix persistent problems. This ensures you have a fresh copy of the app with no corrupted files.
Steps:
- iPhone: Long-press the CVS app icon, tap Delete App, then reinstall it from the App Store.
- Android: Go to Settings > Apps > CVS Pharmacy and tap Uninstall, then reinstall from the Play Store.
Contact CVS Customer Support
If none of the above troubleshooting steps work, it’s time to contact CVS Customer Support. The CVS Support Team can assist with more advanced issues, such as account problems or app-specific bugs.
Steps:
- Use the Help section within the app to contact CVS support.
- Call CVS Customer Support at the number provided on the official CVS website.
- Reach out through social media or the CVS Pharmacy website if needed.
Preventive Measures to Avoid Future Issues
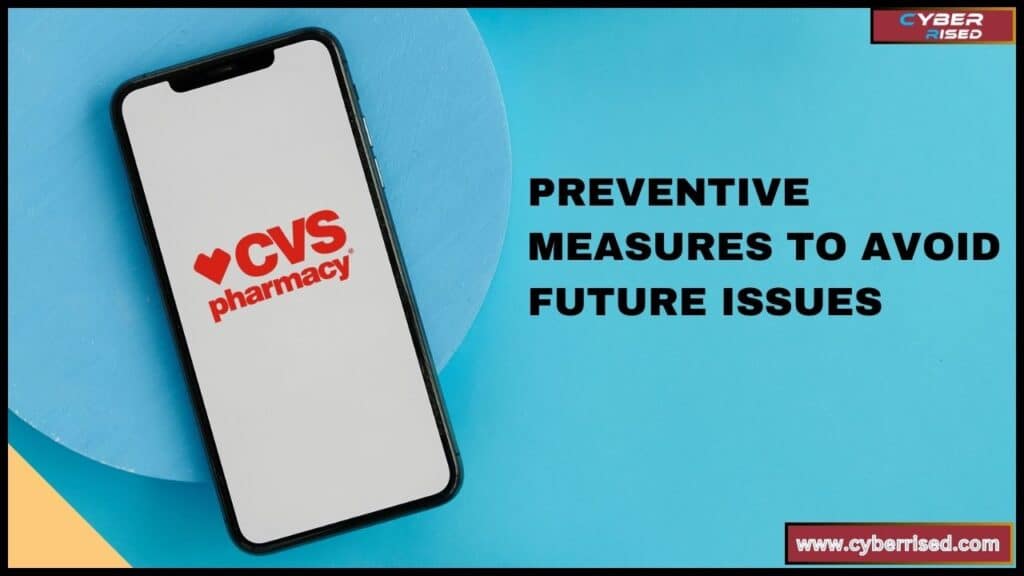
Now that you’ve troubleshooting your app, here are a few things you can do to prevent future problems with the CVS Pharmacy app.
- Keep your app and device updated: Regularly updating both your operating system and the app ensures you have the latest features and bug fixes.
- Clear cache periodically: Especially on Android, clearing app cache regularly can prevent performance issues.
- Monitor CVS server status: If the CVS server is down, you won’t be able to use the app. Check the status through websites like DownDetector or Reddit forums.
- Maintain good internet connectivity: Ensure that you’re connected to a stable Wi-Fi or cellular network when using the app, especially when managing prescription deliveries.
Related Apps and Issues
If you’re experiencing issues with other apps that also rely on Wi-Fi, location services, or account syncing.
Here are a few related guides:
- Fix the Pizza Hut App: Troubleshoot issues with the Pizza Hut App if you’re having trouble ordering pizza or tracking orders.
- Amazon Flex App Troubleshooting: Fix problems with the Amazon Flex app, whether related to deliveries or driver navigation.
- Paramount Plus App Problems: If the Paramount Plus app isn’t working, this guide can help you resolve buffering, login, or account-related issues.
Conclusion
In conclusion, resolving issues with the CVS Pharmacy app is often straightforward. Start by restarting your phone and ensuring you have a strong internet connection, either Wi-Fi or cellular data. If the app still isn’t working, consider updating both the app and your phone’s operating system to the latest versions. Clearing the app’s cache or force closing it can also help resolve problems like crashing, loading delays, or login errors. These simple fixes usually help to fix CVS Pharmacy App not working issues.
However, if you’re still facing trouble, try reinstalling the app or checking if the CVS servers are down. Make sure that all necessary permissions, such as location services and access to your camera, are enabled for full functionality. If nothing works, don’t hesitate to contact CVS Customer Support for additional help. By following these steps, you can fix CVS Pharmacy App not working smoothly, allowing you to manage prescriptions and access rewards without hassle.
Frequently Asked Questions (FAQ’s)
Why can’t I access my CVS account?
If you’re having trouble accessing your CVS account, it could be due to several reasons. Make sure you’re entering the correct username and password. If you’ve forgotten your password, use the reset password option on the login page. Additionally, check your internet connection to ensure it’s stable. If the problem persists, your account might be temporarily locked for security reasons. These steps can help fix CVS Pharmacy App not working when you’re unable to log in.
How do I reset my CVS password?
To reset your CVS password, go to the login page and click on the “Forgot Password?” link. Enter the email address associated with your account, and you will receive a reset link. Follow the instructions in the email to create a new password. Make sure to choose a strong password that’s easy for you to remember but hard for others to guess.
Why can’t I see my prescription on the CVS app?
If you can’t see your prescription on the CVS app, ensure that you are logged into the correct account linked to your prescriptions. Sometimes, the app may not display your prescriptions due to a sync issue. Try refreshing the app or restarting your device. If the problem continues, check with your local CVS pharmacy to ensure that your prescriptions are active and properly linked to your account. These steps can help fix CVS Pharmacy App not working issues related to missing prescriptions.
Did the CVS app change?
Yes, the CVS app occasionally undergoes updates to enhance user experience and introduce new features. If you notice changes in the layout or functionality, it could be due to a recent update. Check the App Store or Play Store for the latest version and review the update notes. Familiarizing yourself with new features can help you navigate the app more efficiently.
How do I fix my CVS app?
To fix CVS Pharmacy App not working, start by ensuring that you have the latest version installed. If the app is still not functioning properly, try clearing the app cache or force closing the app and reopening it. Restarting your device can also resolve minor glitches. If issues persist, consider uninstalling and reinstalling the app, or reach out to CVS Customer Support for further assistance.

Salikh Korgay is the author behind Cyber Rised, a blog dedicated to exploring the latest trends in technology and cybersecurity. With a passion for breaking down complex tech topics, Salikh provides readers with practical guides and insightful commentary to help them navigate the digital world. From tech enthusiasts to professionals, Salikh’s writing empowers audiences to stay informed and secure in the fast-evolving cyber landscape.