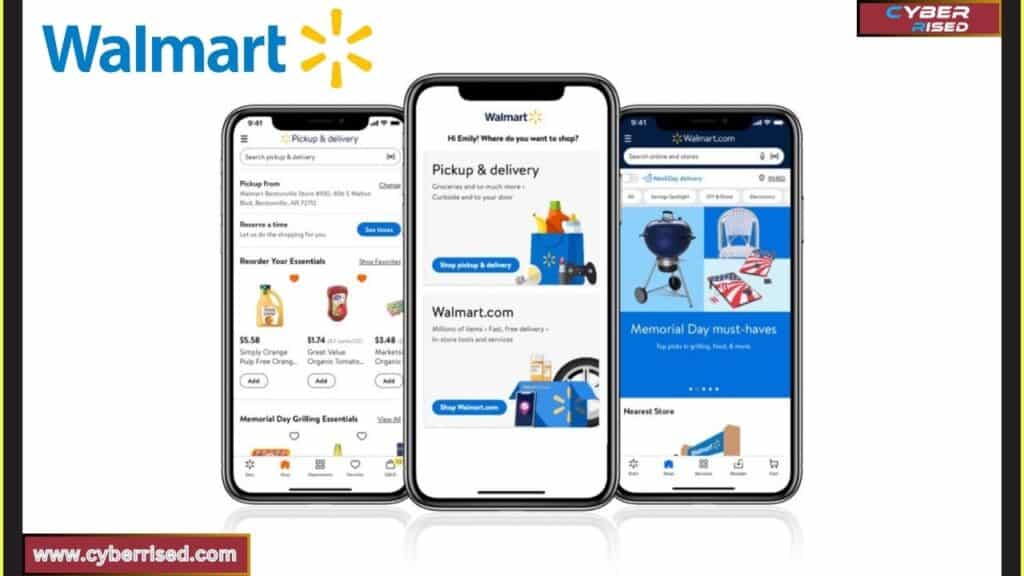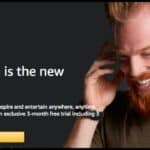To fix the me@walmart app not working, start by checking your internet connection and ensuring it’s stable. Make sure the app is updated to the latest version available. If issues persist, restart your device or try reinstalling the app to clear any errors. If needed, reach out to Walmart IT support for further assistance.
Are you frustrated because the me@walmart app isn’t working? You’re not alone! Many Walmart associates rely on this app to check schedules and access pay stubs. When it stops functioning, it can disrupt your workday and create unnecessary stress. Fortunately, there are simple steps you can take to get it back up and running quickly, allowing you to focus on your tasks without any interruptions.
The me@walmart app is crucial for employees to manage their work schedules and view important information related to their jobs. If you’re experiencing issues, start by checking your internet connection to ensure it’s stable and working properly. It’s also important to confirm that the app is updated to the latest version available in your app store. If problems persist, try restarting your device or uninstalling and reinstalling the app to clear any potential glitches. These simple steps can often resolve common issues and restore the app’s functionality, making your work life easier.
Common Issues with the me@walmart App

Before diving into troubleshooting, it’s important to understand the most common issues users encounter with the me@walmart app. Knowing what might be causing your problems will help you identify the right solutions more quickly.
App Not Connecting to the Server
One of the most frequent complaints is that the me@walmart app doesn’t connect to Walmart’s servers. This can happen for a variety of reasons, such as a server outage on Walmart’s end or issues with your internet connection. When the app can’t connect to the server, it usually displays error messages like Current Status Unavailable or App Loading Issues, which are common signs that the fix me@walmart app is not working.
Causes:
- Server outages on Walmart’s side.
- Unstable internet connection (both Wi-Fi and cellular data).
- Outdated app version.
- VPN interference.
Problems with Logging In or Two-Step Verification
Another common issue is trouble logging in. Walmart employees often face challenges with two-step verification an added security layer that sometimes fails to authenticate due to network problems or incorrect time settings on the device.
Causes:
- Network issues blocking the verification SMS or email.
- Incorrect time settings on your phone.
- Outdated app not supporting two-step verification properly.
- VPN interference.
Walmart Email Access Issues
The app also provides employees with access to their Walmart email, an essential tool for internal communication. When email access fails, it could be due to app permissions not being set correctly or a glitch in the app itself.
Causes:
- App permissions blocking access to email.
- Server-side issues affecting the email service.
- App bugs or crashes.
App Crashing or Freezing
If the app constantly crashes or freezes, this can be incredibly frustrating. It could be due to insufficient storage, an outdated software version, or even problems with power-saving modes on your phone.
Causes:
- Low phone storage causing slow performance.
- Outdated app version.
- Power-saving mode limiting app functionality.
- Software compatibility issues on your device.
Step-by-Step Troubleshooting Guide

Now that you’re familiar with the common problems, let’s explore a step-by-step guide to troubleshoot and fix these issues with the me@walmart app.
Checking Your Internet Connection
Your internet connection is the backbone of the app’s functionality. Whether you’re on Wi-Fi or cellular data, a weak or unstable connection will often cause the app to not load properly, resulting in issues like Current Status Unavailable and can be a reason why the fix me@walmart app is not working.
How to Check:
- Ensure you’re connected to a stable network. If you’re on Wi-Fi, switch to cellular data and vice versa to test both.
- Use another app or visit a website to verify your internet connection. If everything loads except the me@walmart app, the problem lies elsewhere.
- If your internet connection is weak, move closer to your router or reset your network settings by turning Airplane Mode on and off again.
Tip: If you’re using public Wi-Fi, it might block the app’s connection to Walmart’s servers. Switch to a private network to avoid this issue.
Verifying App Permissions
Sometimes, the app may not work because it doesn’t have the necessary permissions to function properly. For example, the app needs access to your location to provide accurate shift timings and other location-based services.
How to Check Permissions:
- Open Settings on your phone.
- Navigate to Apps or App Manager.
- Scroll down to find me@walmart and tap on it.
- Check if the app has all the necessary permissions enabled, including Location, Camera, and Storage.
Note: Missing permissions can block features like accessing your Walmart email or showing your work schedule accurately.
Restarting Your Phone
A simple but often effective fix is restarting your phone. This helps to clear out any minor software glitches or bugs that may be interfering with the me@walmart app.
Steps:
- Hold down the power button on your phone.
- Select Restart or Power off.
- Once your phone has restarted, reopen the me@walmart app to see if the issue is resolved.
Updating Your Device and the App
Outdated software is a common reason why the app might not be functioning correctly. Ensure both your phone’s operating system (OS) and the me@walmart app are up to date.
How to Update:
- Open the Google Play Store or App Store.
- Search for me@walmart and check if an update is available. If so, download and install it.
- After updating the app, go to your phone’s Settings and check for any system updates. If available, install the updates.
Pro Tip: Keeping both your phone’s OS and apps up-to-date ensures optimal performance and security.
Disabling VPN, Power-Saving Mode, and Clearing Cache
Some additional steps you can take to fix the me@walmart app not working include disabling your VPN, if you’re using one, as it can interfere with app connectivity. Additionally, disabling Power-Saving Mode will allow the app to use more resources, which can prevent it from freezing or crashing.
Disabling VPN:
- Open your phone’s Settings.
- Navigate to Network & Internet and find VPN.
- If a VPN is connected, turn it off and try using the app again.
Disabling Power-Saving Mode:
- Go to Settings.
- Tap on Battery and disable Power-Saving Mode.
Clearing Cache:
- Go to Settings > Apps > me@walmart.
- Tap on Storage and select Clear Cache.
Important: Clearing cache will not delete any of your app data, but it will remove any temporary files that might be causing issues.
Detailed Fixes for Specific Errors

Sometimes the issues you’re facing are related to specific app errors. In this section, we’ll look at some common error messages and how to resolve them.
Fixing the “Current Status Unavailable” Error
This error typically occurs when the app cannot connect to Walmart’s servers. It may be due to a server outage or a local network problem.
Steps to Fix:
- Check Walmart’s server status. Visit websites like Downdetector to see if there’s a reported Walmart server outage.
- Ensure that your internet connection is stable. Try switching between Wi-Fi and cellular data.
- If the issue persists, try accessing your Walmart account via a browser to verify if it’s a server-side problem.
Pro Tip: If Walmart’s servers are down, there’s little you can do but wait for them to come back online. Keep checking for updates.
Fixing the “Browser Required Supported Feature” Error
Some users have reported receiving a Browser Required Supported Feature error, which may occur if you’re trying to access certain features of the app that are only available through a browser.
Steps to Fix:
- If you receive this error, switch to a browser (preferably Google Chrome or Safari) to complete the action.
- If you’re on the app and it prompts you to use a browser for specific features like paystub access, follow the instructions as some features may not be supported directly within the app.
Tip: Bookmark the WalmartOne website on your mobile browser for quick access to features that are not available in the app.
Fixing Two-Step Verification Issues
Two-step verification is an essential security measure, but it can sometimes fail to authenticate properly.
Steps to Fix:
- Ensure you’re receiving the verification code. Check if your phone’s time and date settings are accurate, as this can sometimes interfere with receiving verification codes.
- If the code doesn’t arrive, check your email or SMS spam folder.
- Restart your phone and attempt the verification again.
- Disable any VPNs or ad-blockers that could be blocking the verification process.
Pro Tip: If the two-step verification consistently fails, reach out to Walmart IT support for assistance in resetting your account.
Fixing Walmart Email Access Issues
If you can’t access your Walmart email through the app, it may be due to a permissions issue or a server-side problem.
Steps to Fix:
- Check if the app has permission to access your email. Go to Settings > Apps > me@walmart and make sure email access is allowed.
- Try accessing your email through a browser. If you can log in to your Walmart email this way, the issue might be with the app, not the email service itself.
- Restart the app or try accessing the email on another device.
Accessing Walmart Paystubs & Tools Without the App

If you’re still facing issues with the app and need immediate access to your Walmart tools like paystubs, work schedules, or benefits information, there are ways to access these tools without the app.
Using a Browser to Access WalmartOne
While the me@walmart app is convenient, most of the features are also accessible through the WalmartOne portal on any browser. This can be especially useful when the app is down or not functioning properly.
How to Access:
- Open your browser and go to WalmartOne.com.
- Log in with your Walmart credentials.
- Navigate to the section you need, whether it’s for work schedules, paystubs, or benefits information.
Tip: Add WalmartOne to your browser’s favorites for quick access, especially when the app is unreliable.
How to Contact Walmart Support & Resources
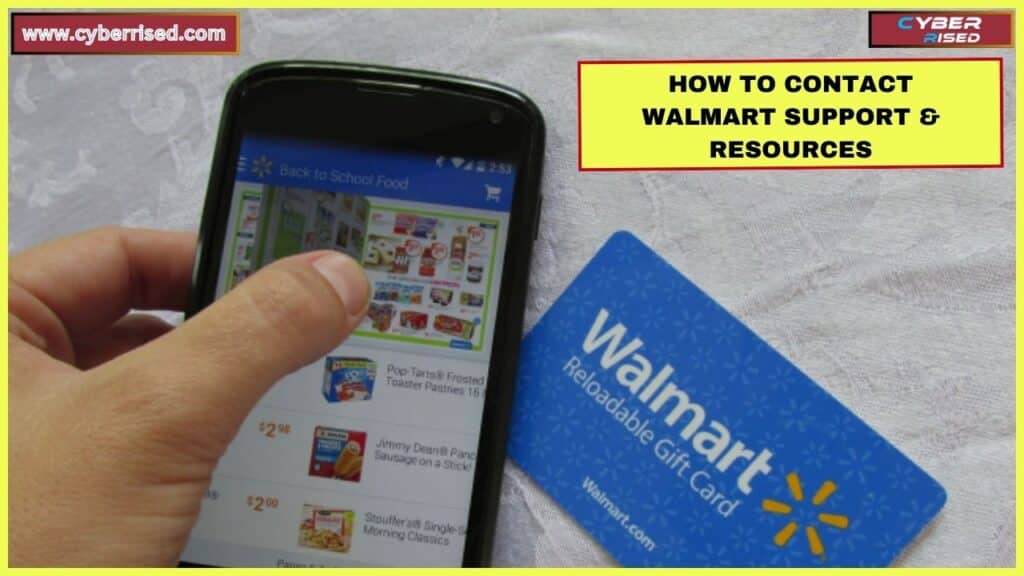
If the troubleshooting steps above don’t resolve your issue, contacting Walmart support is the next logical step. Walmart offers several resources to assist employees with technical problems.
Walmart IT Support
For app-related issues, Walmart has an IT support team specifically dedicated to handling technical problems with their internal tools like the me@walmart app.
How to Contact IT Support:
- Call 1-800-421-1362 to speak with Walmart’s IT support.
- Visit OneWalmart.com and use the help chat feature to report your issue.
Walmart Associate Help Resources
In addition to direct support, Walmart also provides a wide range of help resources online.
- Visit OneWalmart.com to browse through their help articles or use the FAQ section for common issues.
- Use the feedback form in the me@walmart app (if it’s functioning) to report bugs or suggest improvements.
Pro Tip: If you’re experiencing widespread issues, it’s worth checking employee forums or groups to see if others are facing the same problem. Sometimes Walmart will address app-wide issues more quickly when they receive multiple reports.
Conclusion
Fixing the me@walmart app not working can be straightforward with a few troubleshooting steps. Begin by verifying your internet connection, ensuring it’s stable and working. Updating the app to the latest version can also resolve bugs or glitches. Try restarting your device to clear any temporary issues. If the app still won’t work, you might need to reinstall it to fix the me@walmart app not working, which often clears any corrupted data. Additionally, if you’re having login issues, resetting your password can help you regain access.
If none of these methods work, consider using Walmart’s services through a web browser like WalmartOne or OneWalmart to fix the me@walmart app not working. For more technical problems, you can reach out to Walmart’s IT support through phone or chat for personalized assistance. Regularly checking for app updates and being aware of potential server outages will help you avoid future problems. By staying proactive with troubleshooting, you can ensure that the me@walmart app works smoothly when you need it most.
Frequently Asked Questions
Why does my Walmart app not work?
There could be several reasons your Walmart app isn’t working. Common issues include a weak or unstable internet connection, server outages, or outdated app versions. Additionally, your device may need a restart or you might have enabled certain settings that interfere with the app’s functionality.
How do I fix my me Walmart app?
To fix your me Walmart app, start by checking your internet connection and making sure it’s stable. Next, try updating the app to the latest version or restarting your device. If these steps don’t work, consider uninstalling and reinstalling the app to clear any glitches.
Why can’t I log into my Walmart app?
If you’re unable to log into your Walmart app, it may be due to incorrect login credentials or issues with your Walmart account. Make sure you’re entering the correct username and password. If you’ve forgotten your password, use the password recovery option to reset it.
How do I uninstall my Walmart app?
To uninstall the Walmart app, go to your device’s settings or app menu. Find the app in the list and select uninstall. For most smartphones, you can also press and hold the app icon until an option to uninstall appears. Once uninstalled, you can reinstall it from your device’s app store.
How do you resolve a problem with Walmart?
To resolve a problem with Walmart, start by visiting their official website or the Walmart app for help resources. You can also contact Walmart customer service directly via phone or chat for assistance. If you’re a Walmart associate, reach out to your HR representative or IT support for specific issues related to your employment.

Salikh Korgay is the author behind Cyber Rised, a blog dedicated to exploring the latest trends in technology and cybersecurity. With a passion for breaking down complex tech topics, Salikh provides readers with practical guides and insightful commentary to help them navigate the digital world. From tech enthusiasts to professionals, Salikh’s writing empowers audiences to stay informed and secure in the fast-evolving cyber landscape.