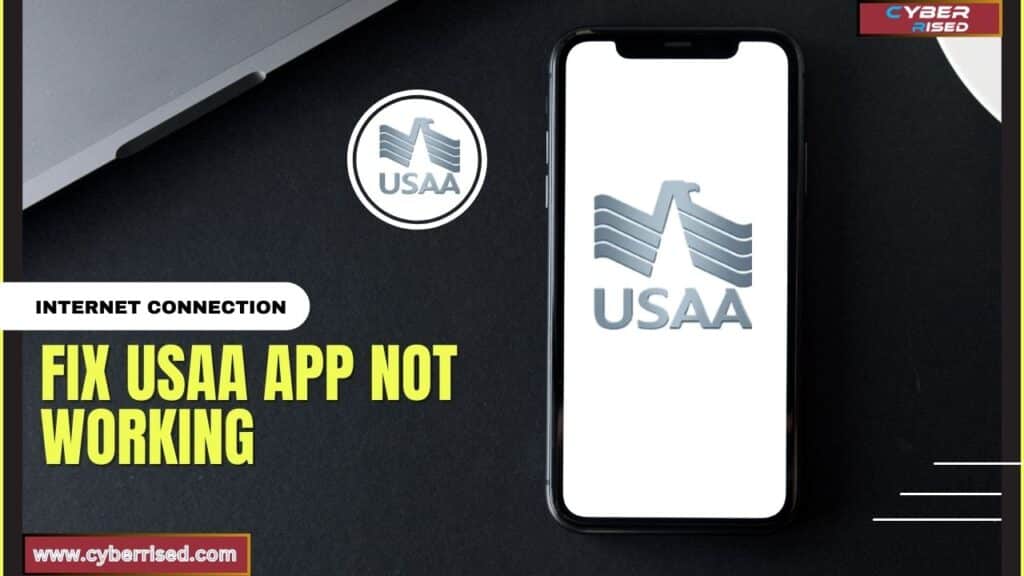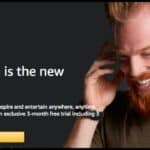Fix USAA App Not Working issues by checking your internet connection and ensuring it’s stable. Update the app and your phone’s operating system to the latest versions. If the app crashes or freezes, try clearing the cache or force closing it. Restarting your phone or reinstalling the app can also help resolve the issue. If problems continue, contact USAA support for assistance.
Have you ever tried to use the USAA app, only to find it unresponsive or crashing unexpectedly? It’s incredibly frustrating, especially when you need to access your accounts or make urgent transactions. Fortunately, most USAA app not working issues are easier to resolve than you might think. Whether it’s due to a weak internet connection, outdated software, or a temporary glitch, you can often fix the problem quickly. In this guide, we’ll explore practical steps to get your app functioning smoothly again. Let’s dive into the common fixes that can help you regain access to your financial information.
When the USAA app isn’t working, the first step is to check your internet connection. A weak Wi-Fi signal or poor cellular data can lead to freezing or loading issues. Next, make sure to update both the USAA app and your phone’s operating system to the latest versions. Outdated software is a common cause of app problems. If the issue persists, try clearing the app’s cache or restarting your phone to refresh the system. These simple steps can resolve many typical problems and get you back to managing your finances with ease.
Common Issues Reported with the USAA App
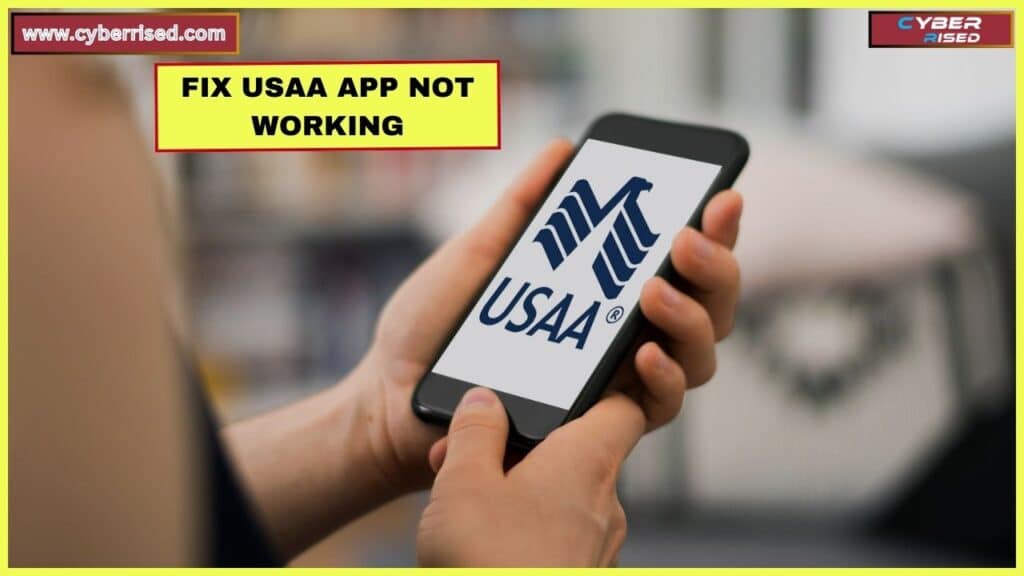
When the USAA app is not working, it can stem from a variety of technical problems.
Here are some of the most common complaints:
Unable to Log In
One of the most frequently reported issues is login problems. Users sometimes find themselves unable to access their accounts due to incorrect credentials or server-related issues.
Here are some causes:
- Incorrect username or password.
- Multi-factor authentication failures.
- Temporary account lockouts due to multiple incorrect login attempts.
- Server outages affecting the USAA system.
Debit/Credit Card Transactions Declined
A frustrating problem occurs when debit or credit card transactions linked to USAA accounts are mistakenly declined through the app.
Some potential reasons for this issue include:
- Sync errors between the card and your account.
- Flagged transactions due to suspicious activity.
- System maintenance affecting transaction approvals.
Communication Errors or Timeouts
Communication errors typically occur when the USAA app fails to connect to USAA’s servers. You may see messages like “Please try again later” or “This service is temporarily unavailable.”
These issues are often related to:
- Internet connectivity problems (e.g., weak Wi-Fi signal).
- Server outages on the USAA side.
- High traffic on the USAA network, leading to server timeouts.
Mobile Check Deposit Issues
The mobile check deposit feature is an essential tool for USAA users, but it sometimes malfunctions.
Common issues include:
- The app does not recognize check images correctly.
- Permission problems with the phone’s camera.
- Location services not being enabled (required for some deposit services).
App Freezing or Crashing
App crashes are another major complaint. The USAA app may freeze or crash, particularly after updates.
This can be due to:
- Compatibility issues between the app and your device.
- Memory overload on your phone.
- Buggy software updates causing instability.
Essential Troubleshooting Steps for USAA App Issues
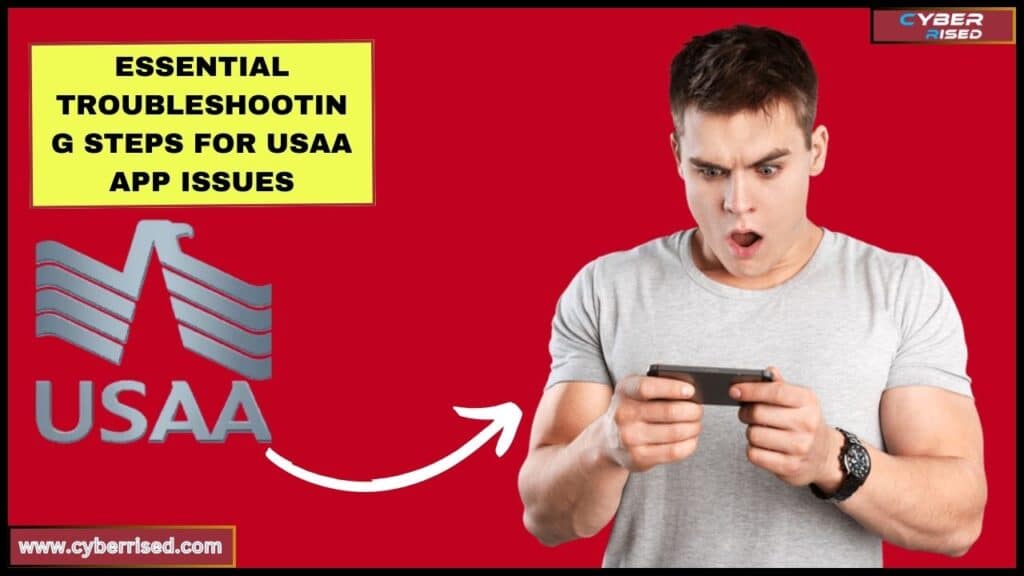
Now that we’ve covered the most common problems, let’s dive into the troubleshooting steps to resolve these issues. Below are some tried-and-true solutions to fix the USAA app.
Check Your Internet Connection
A reliable internet connection is essential for the USAA app to work smoothly.
Here’s what you can do to ensure your Wi-Fi or cellular data is working properly:
- Ensure you are connected to a stable network.
- Switch between Wi-Fi and mobile data to see if that resolves the issue.
- Run a speed test to check your connection. The app may fail to function properly with a slow internet speed.
Internet Speed Requirements for USAA App:
| Action | Recommended Speed |
| General app use (viewing) | 1-2 Mbps |
| Check deposit | 5-10 Mbps |
| Video-based customer service | 10+ Mbps |
Verify Location Permissions
Some features of the USAA app require location services to be enabled, especially mobile check deposits.
Here’s how to check if location services are turned on:
- Android: Go to Settings > Location > App Permissions, then ensure USAA is allowed access.
- iPhone: Go to Settings > Privacy > Location Services and toggle it on for the USAA app.
Restart Your Phone
A simple restart can often solve app glitches. Restarting your Android or iPhone clears temporary files and resolves minor software conflicts.
Follow these steps:
- Hold down the power button until the restart option appears.
- Select restart and wait for the device to reboot.
Restarting can help clear up issues such as the app freezing, login problems, or a sluggish user interface.
Update Your Operating System
Running an outdated operating system on your device can lead to compatibility issues with the app.
Ensure your Android or iPhone OS is updated to the latest version:
- Android: Go to Settings > Software Update, then download and install any available updates.
- iPhone: Go to Settings > General > Software Update, and check for updates.
Updating your OS ensures that the app works properly with the latest security patches and performance improvements.
Force Close the USAA App
If the USAA app is not responding, force closing it and reopening it can solve the issue.
Here’s how to do it:
- Android: Go to Settings > Apps > USAA, then tap Force Stop.
- iPhone: Swipe up from the bottom of the screen and swipe the USAA app upwards to close it.
After force closing, relaunch the app and see if the problem persists.
Update the USAA App
Running an outdated version of the USAA app can cause compatibility problems with your device.
Make sure the app is updated:
- Android: Open the Play Store, search for USAA, and tap Update if available.
- iPhone: Open the App Store, search for USAA, and tap Update.
Updating ensures that bug fixes and new features are applied to your app.
Disable VPN
While VPNs are great for privacy, they can sometimes interfere with the app’s functionality, particularly during login or when accessing secure financial data.
Try disabling your VPN to see if the app works better:
- Android/iPhone: Go to Settings > VPN and toggle it off.
Clear the App’s Cache and Data
Over time, the app’s cache can accumulate temporary files that might cause performance issues.
Clearing the USAA app’s cache can fix slow performance or crashes:
- Android: Go to Settings > Apps > USAA > Storage, then tap Clear Cache and Clear Data.
- iPhone: Unfortunately, iPhones don’t have a direct option to clear an app’s cache. You may need to delete and reinstall the app to achieve this.
Warning: Clearing data may log you out of the app, so ensure you have your login details handy.
Reinstall the USAA App
If other troubleshooting methods don’t work, uninstalling and reinstalling the app can resolve deeper issues like corrupted files.
Here’s how to reinstall the app:
- Android: Go to the Play Store, search for USAA, and tap Uninstall. Then reinstall it.
- iPhone: Hold down the USAA app icon, tap Remove App, then reinstall it from the App Store.
Reinstalling ensures you’re starting fresh with a clean, bug-free version of the app.
Check for USAA Server Outages
Sometimes the issue isn’t on your end. USAA servers might be down for maintenance or experiencing a temporary outage.
You can check USAA’s server status:
- Visit websites like Downdetector to see if other users are reporting issues.
- Check USAA’s official Twitter page or website for outage announcements.
Disable Battery Saver or Data Saver Modes
Battery-saving modes on Android and iPhone can limit the functionality of apps running in the background.
Here’s how to disable these modes:
- Android: Go to Settings > Battery > Battery Saver, and toggle it off.
- iPhone: Go to Settings > Battery, and turn off Low Power Mode.
Try a Different Device
If the USAA app is not working on your current device, try logging in on another device (e.g., a tablet or a different phone) to see if the problem is isolated to your device.
Contact USAA Support
If none of the above solutions work, it may be time to contact USAA support. When contacting them, be sure to provide specific details like error messages and the steps you’ve already taken to troubleshoot.
- USAA Support Contact Information:
- Phone: 1-800-531-8722
- Website: USAA Contact Us
Preventive Measures for Future USAA App Issues
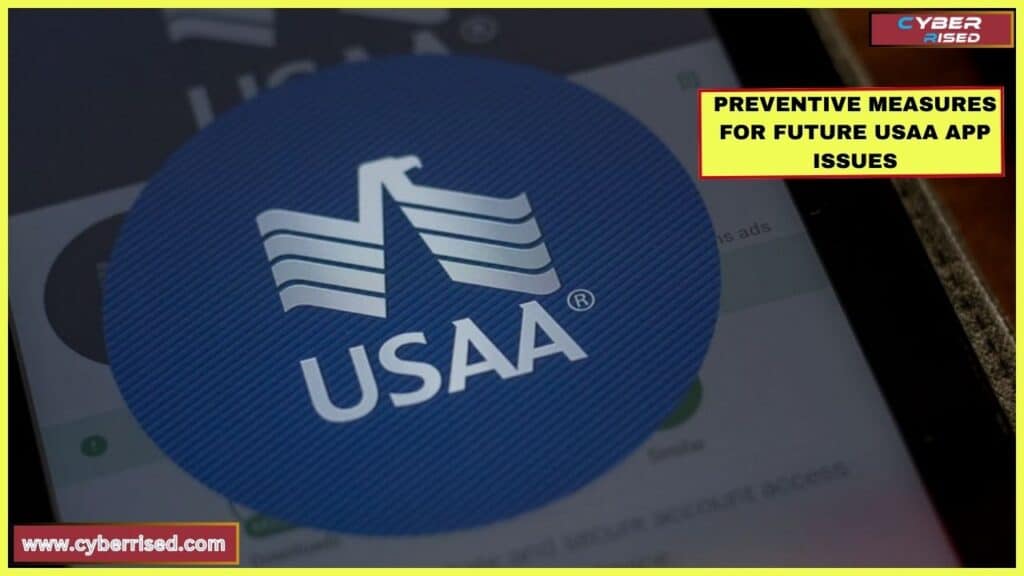
Preventing issues with the USAA app involves taking proactive steps to ensure your device and app are always up to date.
Below are some preventive measures you can adopt:
Regularly Update the App and OS
Always ensure that both your USAA app and operating system are updated to their latest versions. Updates provide essential security patches, bug fixes, and improvements that prevent future malfunctions.
Keep Storage Space Free
Running out of storage on your device can lead to app slowdowns or crashes. Regularly free up space by deleting unnecessary files or apps.
| Device Type | Minimum Free Space for App Stability |
| Android | 500 MB |
| iPhone | 500 MB |
Avoid Running Multiple Background Apps
Avoid running multiple background apps on your device to help fix the USAA app not working issue. Doing so can slow down your phone and drain the battery quickly. Each app consumes memory and processing power, which can lead to performance issues. Keeping only essential apps open helps your device run smoothly.
When you avoid running multiple background apps, you can help fix the USAA app not working and enhance your overall user experience. It can make tasks like browsing or streaming faster and more enjoyable. To close unnecessary apps, simply swipe them away in your app manager. This small change can significantly improve your device’s performance and longevity.
Conclusion
To fix the USAA app not working, start by ensuring your internet connection is stable, whether you’re using Wi-Fi or mobile data. Next, make sure both the app and your phone’s operating system are up to date, as outdated versions often cause issues. If the app keeps freezing or crashing, try force closing the app and clearing its cache in your phone’s settings. Restarting your device can also resolve minor glitches that may be affecting the app’s performance.
If the issue persists, check if the USAA servers are down, as this can prevent the app from functioning. Additionally, make sure you’ve allowed the app necessary permissions like location access, and try disabling any VPNs that could be interfering with the app. If none of these steps work, contacting USAA support is the best option for further assistance. By following these troubleshooting tips, you should be able to get the fix USAA app not working issue resolved and get it back to working smoothly.
Frequently Asked Questions
Is there a problem with USAA right now?
If you’re wondering, is there a problem with USAA right now, it’s best to check their official website or social media for any announcements. Sometimes, the app may experience temporary outages or maintenance periods, which could lead to the fix USAA app not working properly. You can also visit user forums to see if others are facing similar issues. If problems persist, consider contacting USAA support for immediate assistance.
How to enable quick logon USAA?
To enable quick logon USAA, open the app and navigate to the settings menu. Look for the Quick Logon option and toggle it on. This feature allows you to log in faster using your fingerprint or facial recognition. Just make sure your device supports these biometric features for the quickest access to your account.
How do I set up USAA mobile app?
To set up the USAA mobile app, first download it from the App Store or Play Store. After installation, open the app and enter your USAA account information to log in. If you’re a new user, you can create an account directly within the app by following the prompts. Make sure to enable notifications for updates and alerts for better account management.
What app does USAA use?
The primary app that USAA uses is simply called the USAA Mobile App. This app provides members with easy access to banking, insurance, and investment services. It’s available for both iPhone and Android devices. The app also includes features like mobile check deposit, transaction history, and account management tools.
What is happening with USAA?
If you’re curious about what is happening with USAA, recent news or updates may include changes in services or app functionality, which could help fix the USAA app not working issue. You can find real-time information on their official website or through news articles. USAA often communicates important updates directly to members via email or in the app, so be sure to check those sources for the latest news.

Salikh Korgay is the author behind Cyber Rised, a blog dedicated to exploring the latest trends in technology and cybersecurity. With a passion for breaking down complex tech topics, Salikh provides readers with practical guides and insightful commentary to help them navigate the digital world. From tech enthusiasts to professionals, Salikh’s writing empowers audiences to stay informed and secure in the fast-evolving cyber landscape.